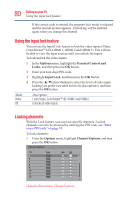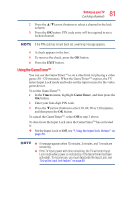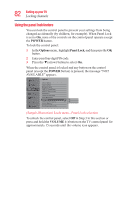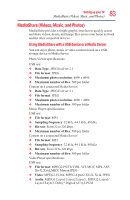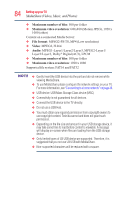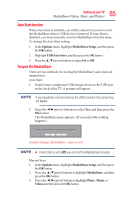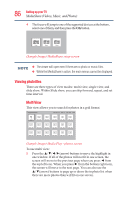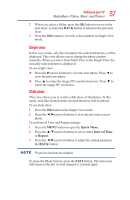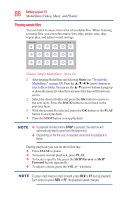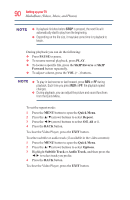Toshiba 50L3400U User's Guide for 40L3400U and 50L3400U Series TV's - Page 85
Auto Start function, To open the MediaShare
 |
View all Toshiba 50L3400U manuals
Add to My Manuals
Save this manual to your list of manuals |
Page 85 highlights
85 Setting up your TV MediaShare (Videos, Music, and Photos) Auto Start function When Auto Start is enabled, you will be asked if you want to start the MediaShare when a USB device is inserted. If Auto Start is disabled, you must manually start the MediaShare from the menu. To change the Auto Start setting: 1 In the Options menu, highlight MediaShare Setup, and then press the OK button. 2 Highlight USB Auto Start, and then press the OK button. 3 Press the ▲/▼(arrow) buttons to select On or Off. To open the MediaShare There are two methods for starting the MediaShare: auto start and manual start. Auto Start: 1 Gently insert a supported USB storage device to the USB port on the back of the TV. A prompt will appear. If you repeatedly insert and remove the USB connector, the prompt may not appear. 2 Press the ◄/►(arrow) buttons to select Yes, and then press the OK button. The MediaShare menu appears. (If you select No, nothing happens.) (Sample Image) MediaShare - open screen v If Auto Start is set to Off, you can start the MediaShare manually. Manual Start: 1 In the Options menu, highlight MediaShare Setup, and then press the OK button. 2 Press the ▲/▼(arrow) buttons to highlight MediaShare, and then press the OK button. 3 Press the ◄/►(arrow) buttons to highlight Photo, Music, or Videos and then press the OK button.