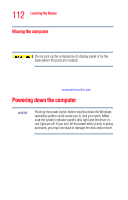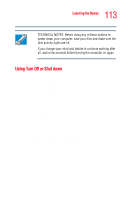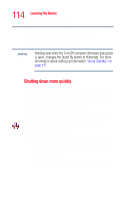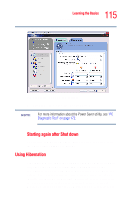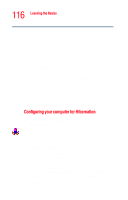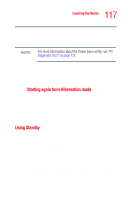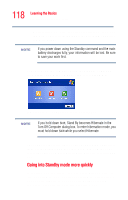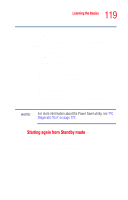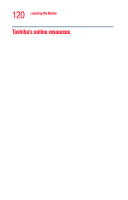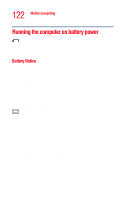Toshiba Tecra M2V-S310 User Guide - Page 117
Using Standby, computer in memory so that, when you power on
 |
View all Toshiba Tecra M2V-S310 manuals
Add to My Manuals
Save this manual to your list of manuals |
Page 117 highlights
117 Learning the Basics Powering down the computer 6 Click OK again, then close the Control Panel. The computer is now set to automatically go into Hibernation when your option settings occur. NOTE For more information about the Power Saver utility, see "PC Diagnostic Tool" on page 172. Once the computer is configured, put the computer into Hibernation mode by either pressing the power button or closing the display panel, depending on the hibernation options taken. Starting again from Hibernation mode To start up the computer from Hibernation mode, press the power button until the on/off light turns green. The computer returns to the screen you were using. If you put the computer in Hibernation mode by closing the display panel, you can start it again by opening the display panel. Using Standby The Standby command puts the computer into a powersaving mode. Standby holds the current mode of the computer in memory so that, when you power on the computer, you can continue working from where you left off. Factors to consider when choosing Standby: ❖ While in Standby mode, the computer uses some battery power. ❖ Restarting from Standby uses less time and battery power than restarting from Turn Off Computer or Hibernation.