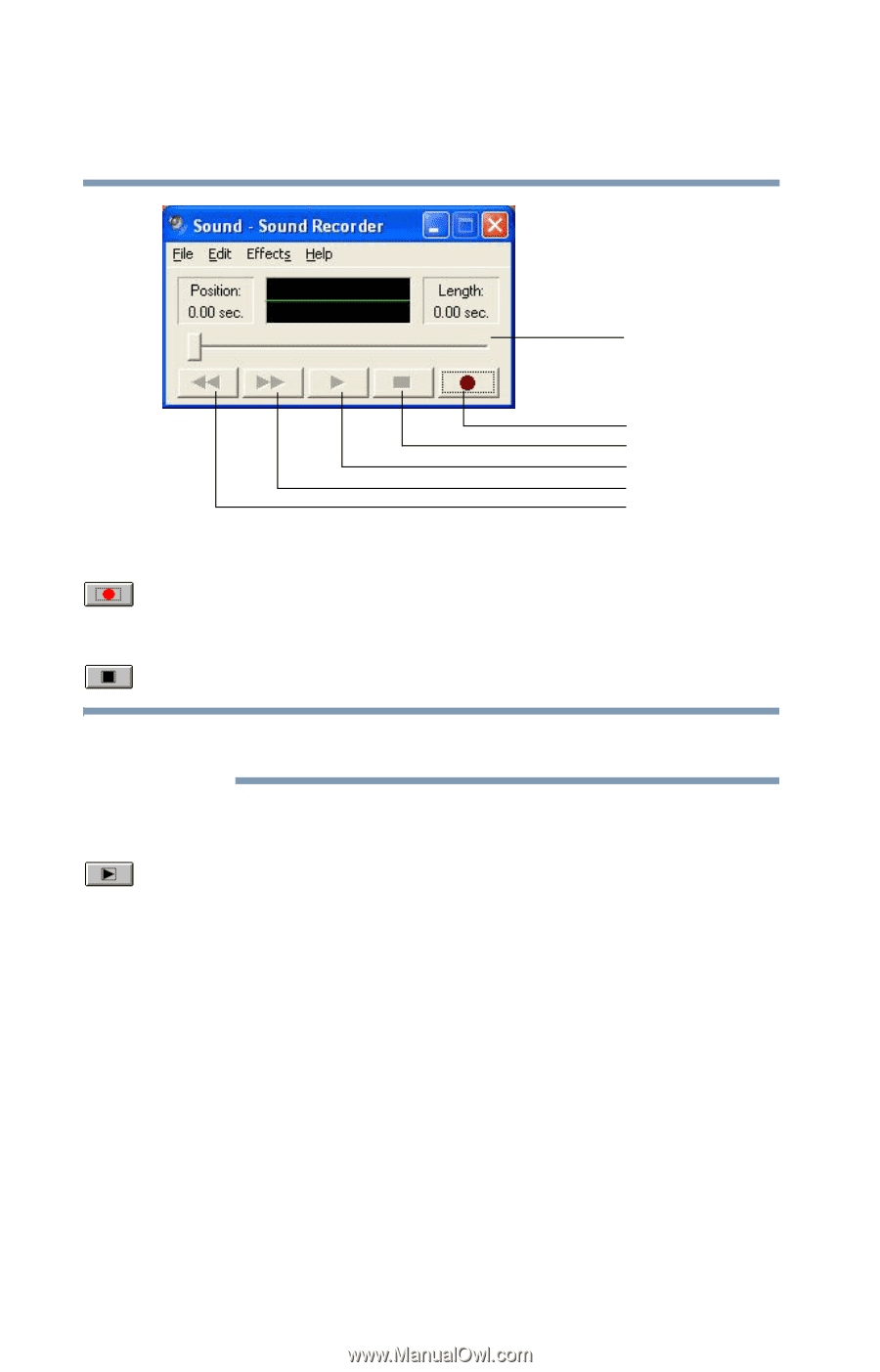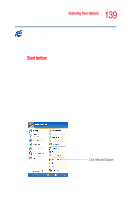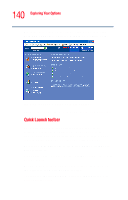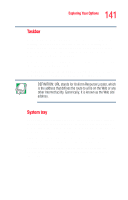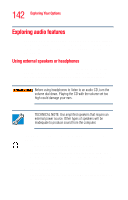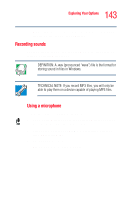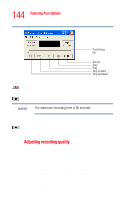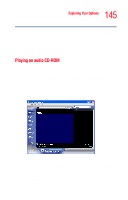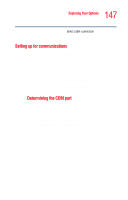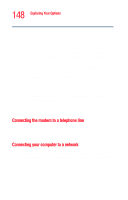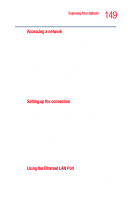Toshiba Tecra M2V-S310 User Guide - Page 144
Adjusting recording quality, Sample Sound Recorder screen
 |
View all Toshiba Tecra M2V-S310 manuals
Add to My Manuals
Save this manual to your list of manuals |
Page 144 highlights
144 Exploring Your Options Exploring audio features Positioning bar Sample Sound Recorder screen Record Stop Play Skip forward Skip backward 4 Click the Record button. 5 Speak normally into the microphone. 6 When you have finished recording, click the Stop button. NOTE The maximum recording time is 60 seconds. 7 8 To hear what you just recorded, click the Play button. 9 To save the file, select Save from the File menu. Adjusting recording quality The better the quality of the recording, the more disk space the sound file requires. Experiment to find a balance that fits your needs. 1 Open Sound Recorder, if necessary. 2 Click Start, point to Programs, Accessories, Entertainment, and then click Sound Recorder. 3 In the Sound Recorder window, click Edit, then click Audio Properties.