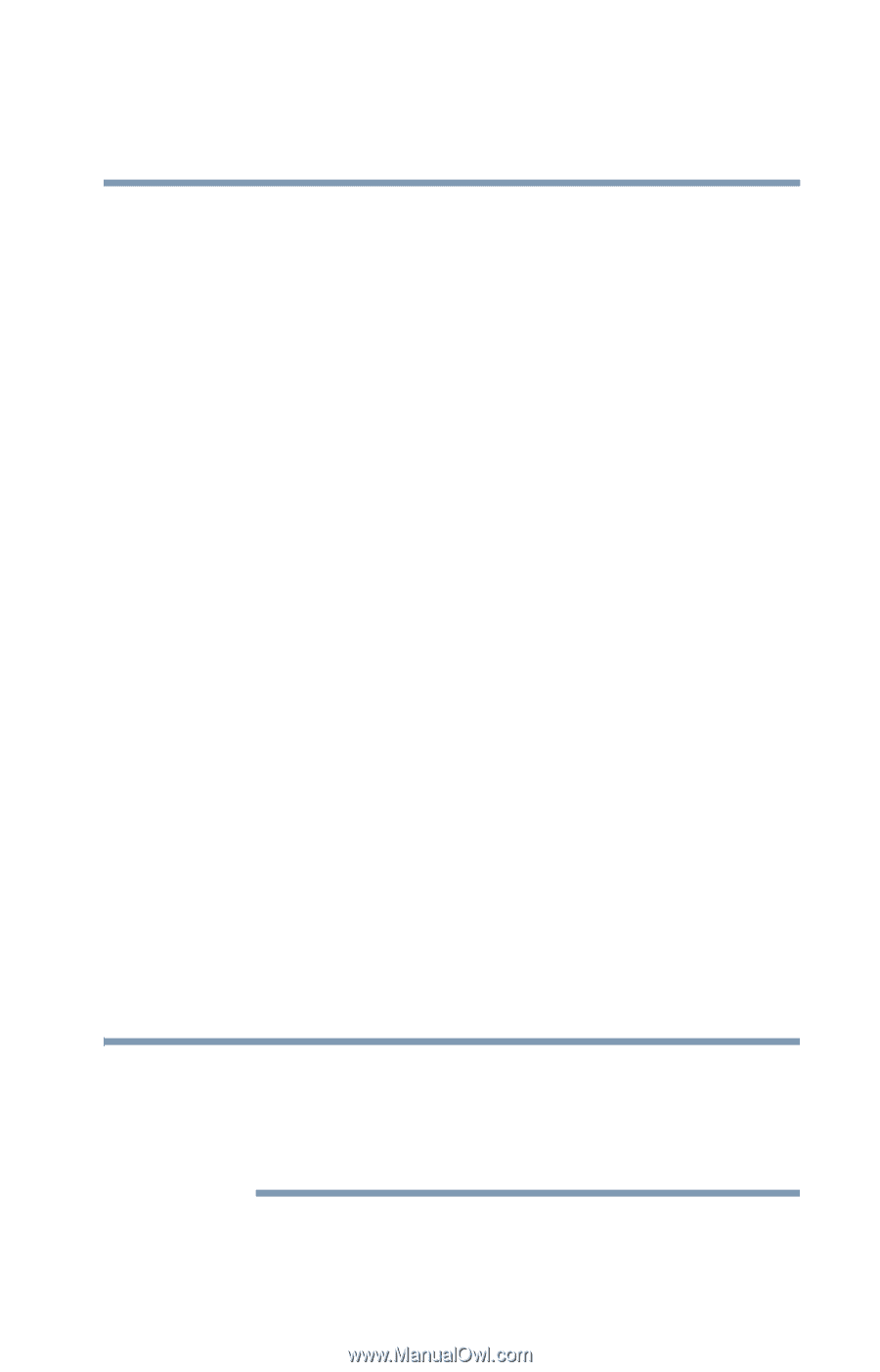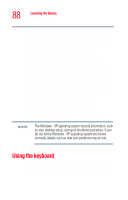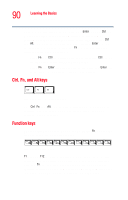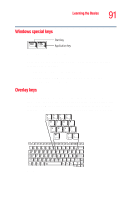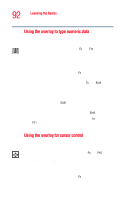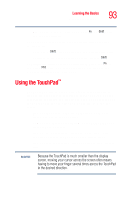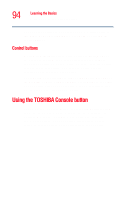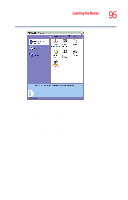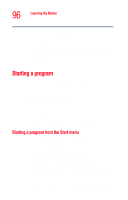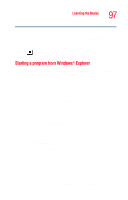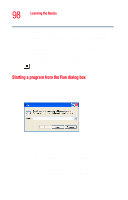Toshiba Tecra M2V-S310 User Guide - Page 93
Using the TouchPad
 |
View all Toshiba Tecra M2V-S310 manuals
Add to My Manuals
Save this manual to your list of manuals |
Page 93 highlights
Learning the Basics Using the TouchPad™ 93 ❖ For uppercase letters, hold down both Fn and Shift while you type the letters. To use the numeric overlay keys while the cursor control overlay is on: ❖ Hold down Shift while you use the numeric overlay keys. ❖ To return to the cursor control overlay, release Shift. To disable the cursor control overlay, hold down the Fn key and press F10 again. The cursor control mode light on the keyboard indicator panel goes out. Using the TouchPad™ The TouchPad, the small, smooth square cutout located in front of the keyboard, is sensitive to touch. You to move the cursor with the stroke of a finger. Simply move your finger on the TouchPad in the direction you would like to move the cursor: ❖ To move the cursor to the top of the page, push your finger forward on the TouchPad. ❖ To move the cursor to the bottom of the page, drag your finger toward yourself. ❖ To move the cursor to the right side of the page, slide your finger across the TouchPad from left to right. ❖ To move it to the left side, slide your finger from right to left. NOTE Because the TouchPad is much smaller than the display screen, moving your cursor across the screen often means having to move your finger several times across the TouchPad in the desired direction.