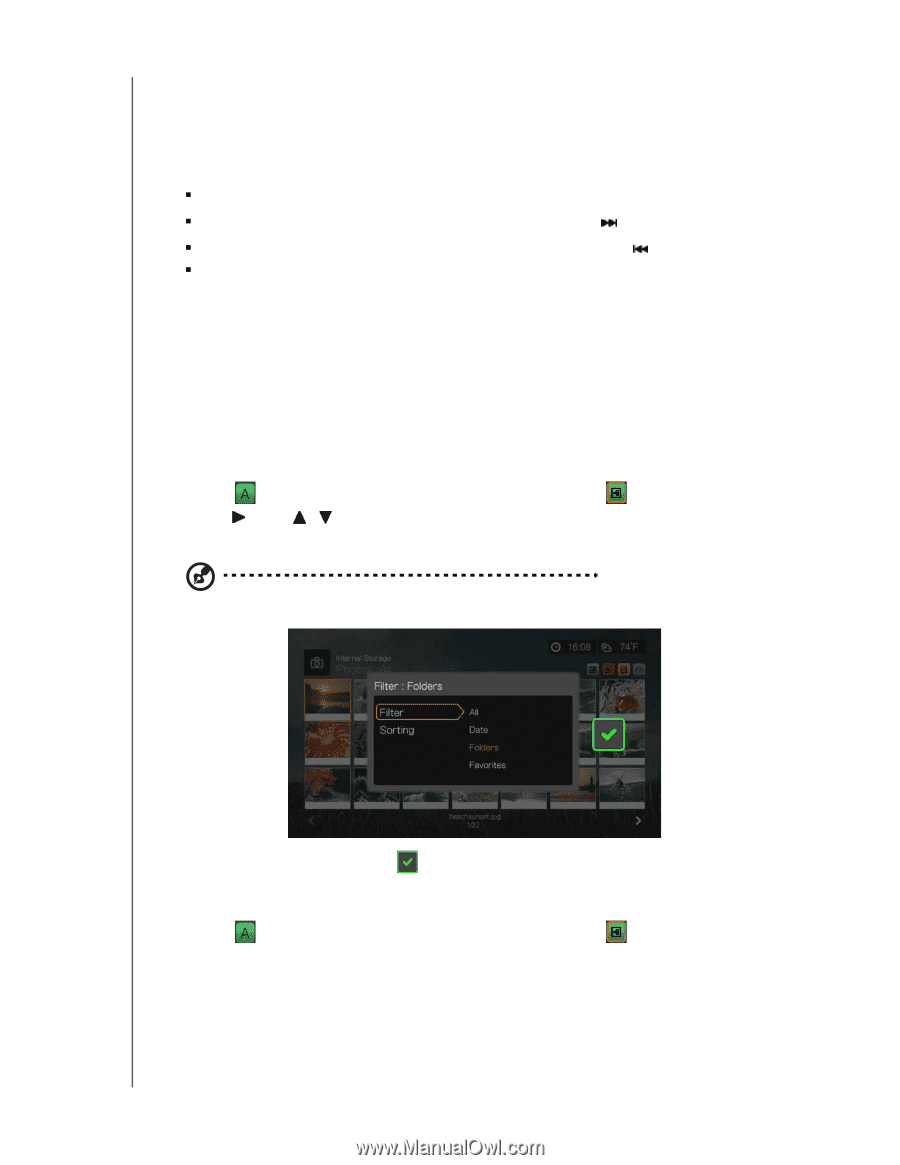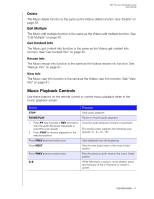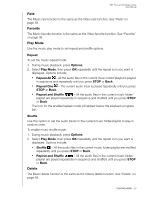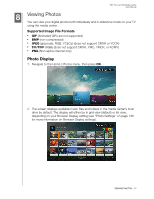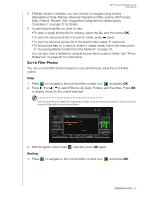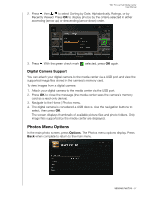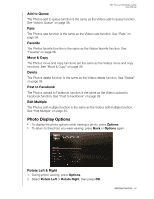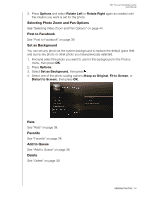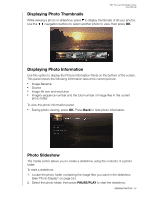Western Digital WDBACA0010BBK User Manual - Page 60
Sort & Filter Photos, Filter, Sorting
 |
UPC - 718037772370
View all Western Digital WDBACA0010BBK manuals
Add to My Manuals
Save this manual to your list of manuals |
Page 60 highlights
WD TV Live Hub Media Center User Manual 3. If Media Library is enabled, you can choose to navigate using sorting (Alphabetical, Date, Ratings, Recently Viewed) and filter options (All Pictures, Date, Folders, Recent). See "Supported Categories for Media Library Compilation" on page 31 for details. 4. Locate the picture file you want to view. „ To open a single picture file for viewing, select the file, and then press OK. „ To view the next picture file in the photo folder, press (next). „ To view the previous picture file in the photo folder, press (previous). „ To find picture files on a network share or media center, follow the instructions in "Accessing Media Content from the Network" on page 70. You can also view a slideshow using all picture files in a photo folder. See "Photo Slideshow" on page 60 for instructions. Sort & Filter Photos You can sort and filter photos based on your preferences using the sort & filter option. Filter 1. Press or navigate to the sort and filter content icon , and press OK. 2. Press , then / to select Filter by All, Date, Folders, and Favorites. Press OK to display music by the criteria selected. Note: If you have your media files organized by folder, it may be easier and quicker to find your files by using the Filter option to only show folders. 3. With the green check mark selected, press OK again. Sorting 1. Press or navigate to the sort and filter content icon , and press OK. VIEWING PHOTOS - 56