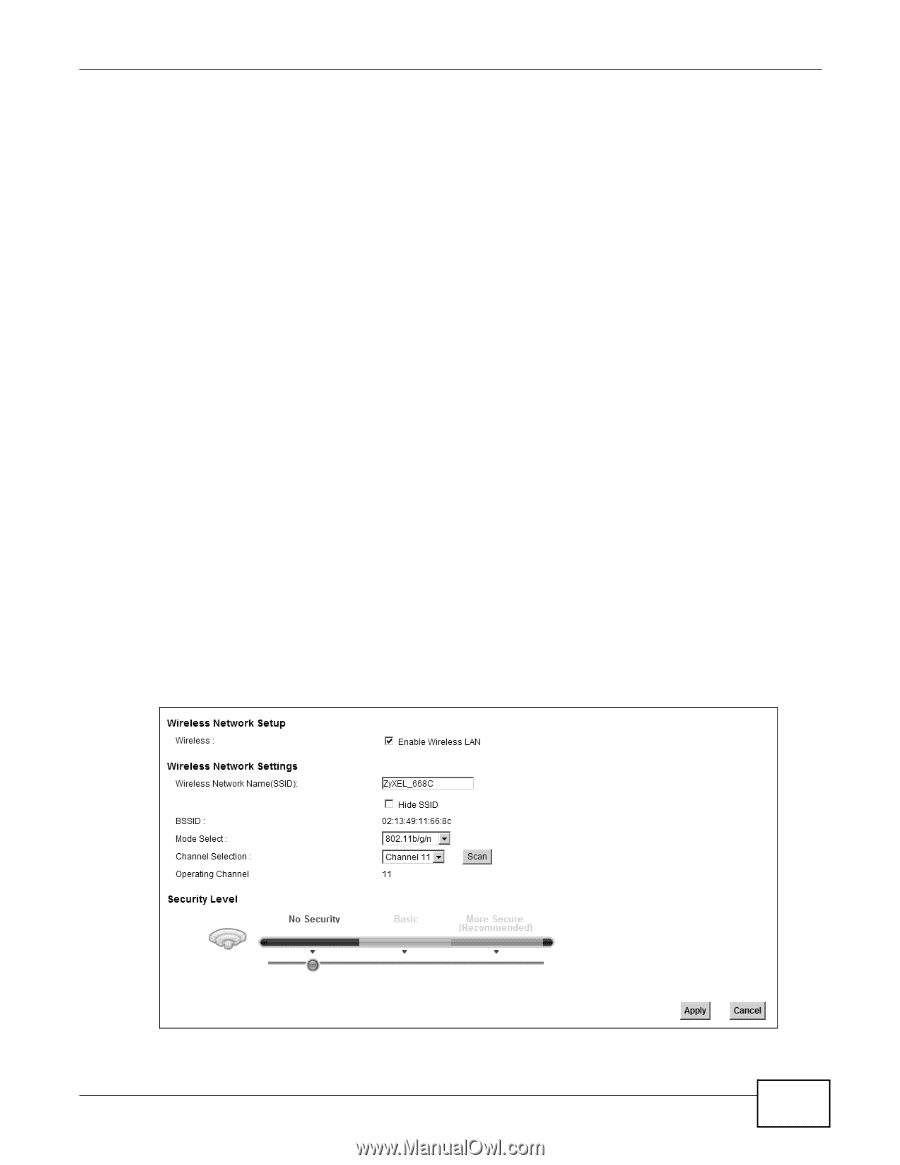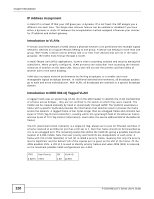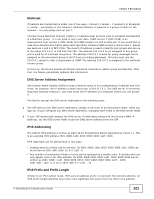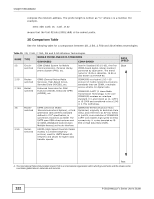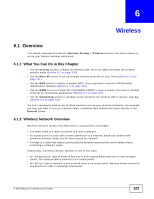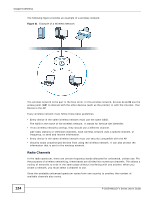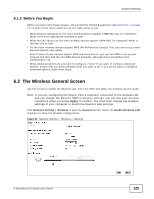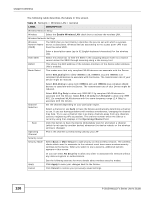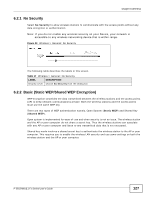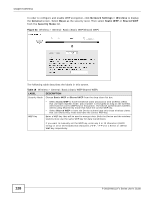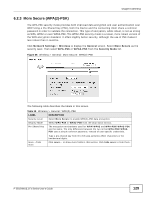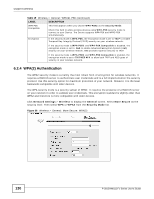ZyXEL P-2812HNU-F1 User Guide - Page 125
The Wireless General Screen
 |
View all ZyXEL P-2812HNU-F1 manuals
Add to My Manuals
Save this manual to your list of manuals |
Page 125 highlights
Chapter 6 Wireless 6.1.3 Before You Begin Before you start using these screens, ask yourself the following questions. See Section 6.7 on page 137 if some of the terms used here do not make sense to you. • What wireless standards do the other wireless devices support (IEEE 802.11g, for example)? What is the most appropriate standard to use? • What security options do the other wireless devices support (WPA-PSK, for example)? What is the best one to use? • Do the other wireless devices support WPS (Wi-Fi Protected Setup)? If so, you can set up a wellsecured network very easily. Even if some of your devices support WPS and some do not, you can use WPS to set up your network and then add the non-WPS devices manually, although this is somewhat more complicated to do. • What advanced options do you want to configure, if any? If you want to configure advanced options, ensure that you know precisely what you want to do. If you do not want to configure advanced options, leave them alone. 6.2 The Wireless General Screen Use this screen to enable the Wireless LAN, enter the SSID and select the wireless security mode. Note: If you are configuring the Device from a computer connected to the wireless LAN and you change the Device's SSID or security settings, you will lose your wireless connection when you press Apply to confirm. You must then change the wireless settings of your computer to match the Device's new settings. Click Network Setting > Wireless to open the General screen. Select the Enable Wireless LAN checkbox to show the Wireless configurations. Figure 32 Network Setting > Wireless > General P-2812HNU(L)-Fx Series User's Guide 125