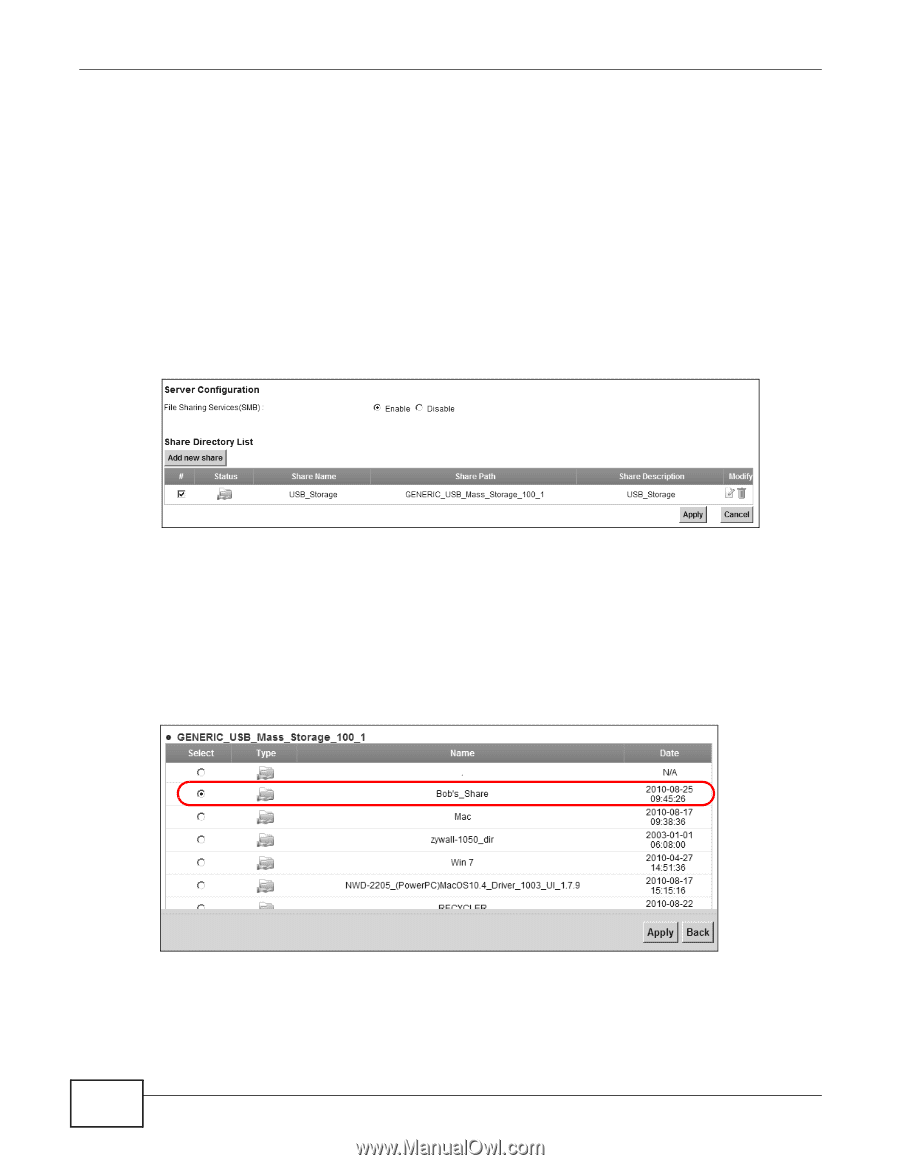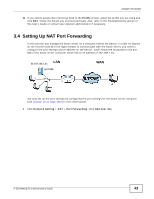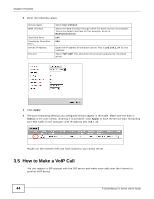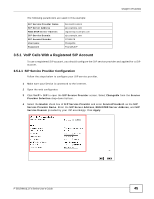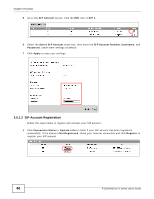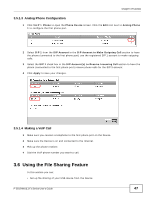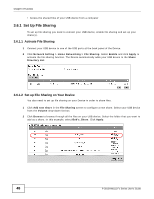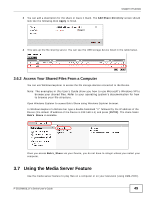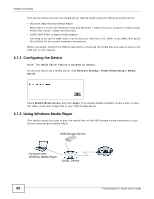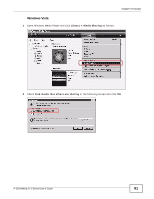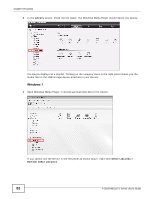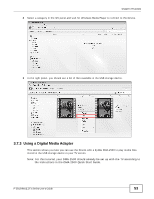ZyXEL P-2812HNU-F1 User Guide - Page 48
Set Up File Sharing
 |
View all ZyXEL P-2812HNU-F1 manuals
Add to My Manuals
Save this manual to your list of manuals |
Page 48 highlights
Chapter 3 Tutorials • Access the shared files of your USB device from a computer 3.6.1 Set Up File Sharing To set up file sharing you need to connect your USB device, enable file sharing and set up your share(s). 3.6.1.1 Activate File Sharing 1 Connect your USB device to one of the USB ports at the back panel of the Device. 2 Click Network Setting > Home Networking > File Sharing. Select Enable and click Apply to activate the file sharing function. The Device automatically adds your USB device to the Share Directory List. 3.6.1.2 Set up File Sharing on Your Device You also need to set up file sharing on your Device in order to share files. 1 Click Add new share in the File Sharing screen to configure a new share. Select your USB device from the Volume drop-down list box. 2 Click Browse to browse through all the files on your USB device. Select the folder that you want to add as a share. In this example, select Bob's_Share. Click Apply. 48 P-2812HNU(L)-Fx Series User's Guide