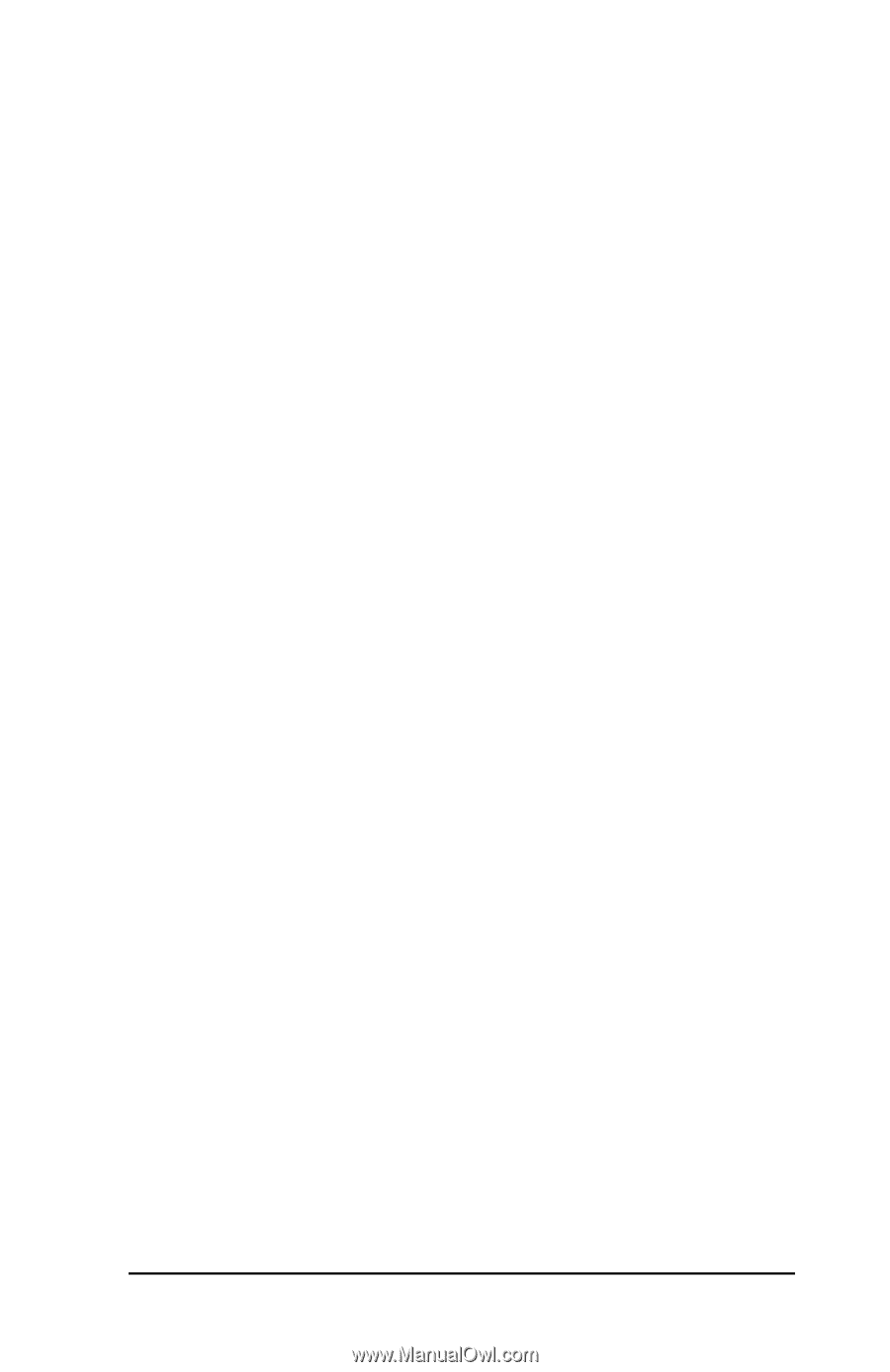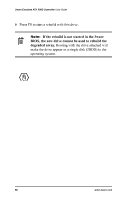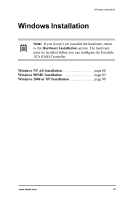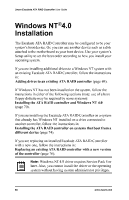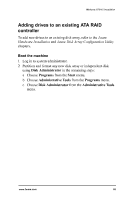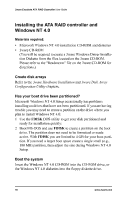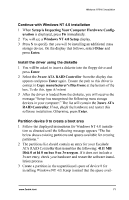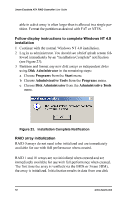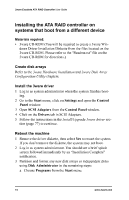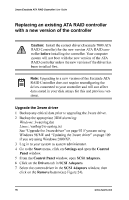3Ware 7000-2 User Guide - Page 71
3Ware 7000-2 - Escalade RAID Controller Manual
 |
UPC - 693494700022
View all 3Ware 7000-2 manuals
Add to My Manuals
Save this manual to your list of manuals |
Page 71 highlights
Windows NT®4.0 Installation Continue with Windows NT 4.0 installation 1 When Setup is Inspecting Your Computer Hardware Configuration is displayed, press F6 immediately. 2 You will see a Windows NT 4.0 Setup display. 3 Press S to specify that you will be installing an additional mass storage device. On the display that follows, select Other and press Enter. Install the driver using the diskette 1 You will be asked to insert a diskette into the floppy drive and press Enter. 2 Select the 3ware ATA RAID Controller from the display that appears and press Enter again. Ensure the path to this driver is correct in Copy manufacturer's files from: at the bottom of the box. To do this, type A:\winnt 3 After the driver is loaded from the diskette, you will receive the message "Setup has recognized the following mass storage devices in your computer:" The list will contain the 3ware ATA RAID Controller. If not, check the hardware and restart this software installation. Otherwise, press Enter. Partition device 0 to create a boot area 1 Follow the displayed instructions for Windows NT 4.0 installation as directed until the following message appears "The list below shows existing partitions and spaces available for creating partitions." 2 The partitions list should contain an entry for your Escalade ATA RAID Controller that resembles the following: 4111 MB Disk 0 at Id 0 on bus 0 on 3waregsm. If it does not include a 3ware entry, check your hardware and restart the software installation process. 3 Create a partition in the unpartitioned space of device 0 for installing Windows NT 4.0. Keep in mind that the space avail- www.3ware.com 71