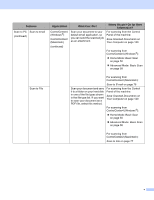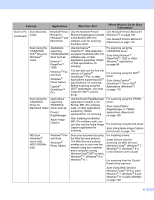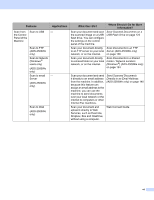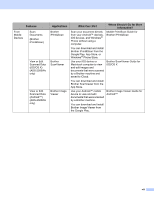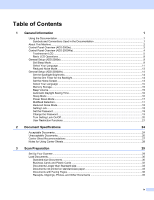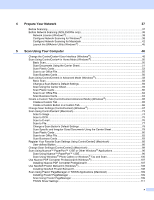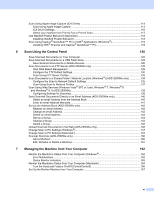x
4
Prepare Your Network
37
Before Scanning
......................................................................................................................................
37
Before Network Scanning (ADS-2500We only)
.......................................................................................
38
Network License (Windows
®
)
............................................................................................................
38
Configure Network Scanning for Windows
®
......................................................................................
38
Configure Network Scanning for Macintosh
......................................................................................
42
Launch the BRAdmin Utility (Windows
®
)
..........................................................................................
45
5
Scan Using Your Computer
46
Change the ControlCenter4 User Interface (Windows
®
)
.........................................................................
46
Scan Using ControlCenter4 in Home Mode (Windows
®
)
........................................................................
50
Basic Scan
.........................................................................................................................................
50
Scan Documents Using the Carrier Sheet
.........................................................................................
51
Scan Plastic Cards
............................................................................................................................
53
Scan to an Office File
........................................................................................................................
55
Scan Business Cards
........................................................................................................................
56
Scan Using ControlCenter4 in Advanced Mode (Windows
®
)
..................................................................
58
Basic Scan
.........................................................................................................................................
58
Change a Scan Button’s Default Settings
.........................................................................................
59
Scan Using the Carrier Sheet
............................................................................................................
59
Scan Plastic Cards
............................................................................................................................
60
Scan to an Office File
........................................................................................................................
62
Scan Business Cards
........................................................................................................................
63
Create a Custom Tab (ControlCenter4 Advanced Mode) (Windows
®
)
...................................................
65
Create a Custom Tab
........................................................................................................................
65
Create a Custom Button in a Custom Tab
.........................................................................................
66
Change Scan Settings (ControlCenter4) (Windows
®
)
.............................................................................
67
Scan Using ControlCenter2 (Macintosh)
.................................................................................................
73
Scan to Image
...................................................................................................................................
74
Scan to OCR
.....................................................................................................................................
75
Scan to E-mail
...................................................................................................................................
76
Scan to File
........................................................................................................................................
77
Change a Scan Button’s Default Settings
.........................................................................................
78
Scan Specific and Irregular Sized Documents Using the Carrier Sheet
............................................
78
Scan Plastic Cards
............................................................................................................................
80
Scan to an Office File
........................................................................................................................
82
Scan Business Cards
........................................................................................................................
83
Register Your Favorite Scan Settings Using ControlCenter2 (Macintosh)
..............................................
85
User-defined Button
...........................................................................................................................
86
Change Scan Settings (ControlCenter2) (Macintosh)
.............................................................................
89
Scan Using Nuance™ PaperPort™ 12SE or Other Windows
®
Applications
..........................................
96
Scan Using Nuance™ PaperPort™ 12SE
.........................................................................................
96
Scan Using Windows
®
Photo Gallery or Windows
®
Fax and Scan
................................................
106
Use Nuance PDF Converter Professional 8 (Windows
®
)
......................................................................
107
Installing Nuance PDF Converter Professional 8
............................................................................
107
Use NewSoft Presto! BizCard 6 (Windows
®
)
........................................................................................
108
Installing NewSoft Presto! BizCard 6
...............................................................................................
108
Scan Using Presto! PageManager or TWAIN Applications (Macintosh)
...............................................
109
Installing Presto! PageManager
......................................................................................................
109
Scan Using Presto! PageManager
..................................................................................................
109
TWAIN Driver Settings
....................................................................................................................
111