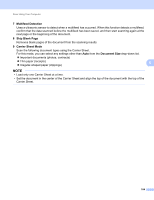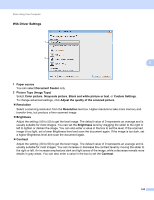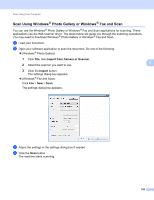Brother International ADS-2500We Users Guide - Page 114
Custom Document Size, Reduce Noise
 |
View all Brother International ADS-2500We manuals
Add to My Manuals
Save this manual to your list of manuals |
Page 114 highlights
Scan Using Your Computer 3 Scan Type Select one of the following: Auto Black & White Use for text or line art images. Gray (Error Diffusion) Use for photographic images or graphics. (Error Diffusion is a method for creating simulated gray images without using true gray dots. Black dots are put in a specific pattern to give a gray appearance.) True Gray Use for photographic images or graphics. This mode is more exact due to using up to 256 shades of gray. 24bit Color 5 Uses up to 16.8 million colors to scan the image. Although using 24bit Color creates an image with the most accurate color reproduction, it requires the most memory and has the longest transfer time. 4 Reduce Noise You can improve and enhance the quality of your scanned images with this selection. The Reduce Noise setting is available when using 24bit Color and scan resolutions of 300 x 300 dpi, 400 x 400 dpi or 600 x 600 dpi. 5 Brightness Adjust the setting (-50 to 50) to get the best image. The default value of 0 represents an average and is usually suitable for most images. You can set the Brightness level by dragging the slider to the right or left to lighten or darken the image. You can also enter a value in the box to set the level. If the scanned image is too light, set a lower Brightness level and scan the document again. If the image is too dark, set a higher Brightness level and scan the document again. 6 Contrast Adjust the setting (-50 to 50) to get the best image. The default value of 0 represents an average and is usually suitable for most images. You can increase or decrease the contrast level by moving the slider to the right or left. An increase emphasizes dark and light areas of the image, while a decrease reveals more details in gray areas. You can also enter a value in the box to set the Contrast. NOTE The Contrast setting is only available when setting Scan Type to Gray (Error Diffusion), True Gray or 24bit Color or Auto. 7 Document Size Document size is set to Letter by default. For faster scan speeds, you can select the exact size of your document from the Document Size drop-down list. If you select Custom, the Custom Document Size dialog box appears in which you can specify the document size. You can select Long Paper when Auto Deskew and 2-sided Scanning are off. 101