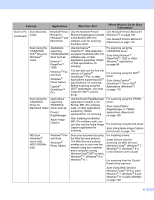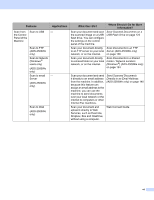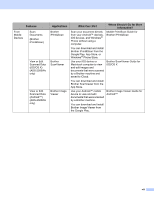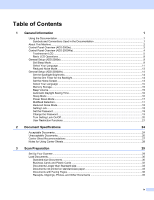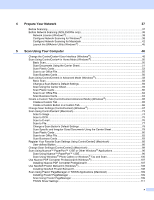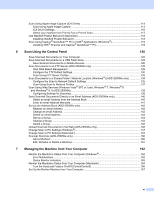xi
Scan Using Apple Image Capture (ICA Driver)
.....................................................................................
114
Scan Using Apple Image Capture
...................................................................................................
114
ICA Driver Settings
..........................................................................................................................
116
Select your machine from Print & Fax or Print & Scan
....................................................................
117
Use NewSoft Presto! BizCard 6 (Macintosh)
.........................................................................................
118
Installing NewSoft Presto! BizCard 6
...............................................................................................
118
Scan Using Captiva
®
QuickScan™ Pro or ISIS
®
Applications (Windows
®
)
.........................................
119
Installing ISIS
®
Scanner and Captiva
®
QuickScan™ Pro
..............................................................
119
6
Scan Using the Control Panel
120
Save Scanned Documents on Your Computer
......................................................................................
120
Save Scanned Documents on a USB Flash Drive
.................................................................................
123
Save Scanned Documents on Mobile Devices
................................................................................
126
Scan Documents to an FTP Server (ADS-2500We only)
......................................................................
128
Start Web Based Management
.......................................................................................................
128
Configure the FTP Default Settings
.................................................................................................
130
Scan Using FTP Server Profiles
......................................................................................................
133
Scan Documents to a Shared Folder / Network Location (Windows
®
) (ADS-2500We only)
................
134
Configure the Scan to Network Default Settings
.............................................................................
135
Scan Using Scan to Network Profiles
..............................................................................................
137
Scan Using Web Services (Windows Vista
®
SP2 or Later, Windows
®
7, Windows
®
8
and Windows
®
8.1) (ADS-2500We)
...................................................................................................
138
Configuring Settings for Scanning
...................................................................................................
138
Send Scanned Documents Directly to an Email Address (ADS-2500We only)
.....................................
140
Select an email Address from the Address Book
............................................................................
140
Enter an email Address Manually
....................................................................................................
141
Set Up the Address Book (ADS-2500We only)
.....................................................................................
142
Register an email Address
..............................................................................................................
142
Change an email Address
...............................................................................................................
142
Delete an email Address
.................................................................................................................
143
Set Up a Group
................................................................................................................................
144
Change a Group
.............................................................................................................................
144
Delete a Group
................................................................................................................................
145
Upload Scanned Documents to the Web (ADS-2500We only)
..............................................................
146
Change Scan to PC Settings (Windows
®
)
............................................................................................
147
Change Scan to PC Settings (Macintosh)
.............................................................................................
154
Scanner Shortcuts (ADS-2500We only)
................................................................................................
160
Add a Shortcut
.................................................................................................................................
160
Edit, Rename or Delete a Shortcut
..................................................................................................
161
7
Managing the Machine from Your Computer
162
Monitor the Machine’s Status from Your Computer (Windows
®
)
..........................................................
162
Error Notifications
............................................................................................................................
163
Status Monitor Indicators
.................................................................................................................
163
Monitor the Machine’s Status from Your Computer (Macintosh)
...........................................................
164
Turn the AutoLoad Feature On/Off (ControlCenter2)
......................................................................
166
Set Up the Brother Machine from Your Computer
.................................................................................
167