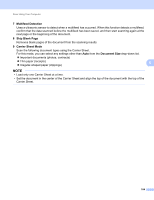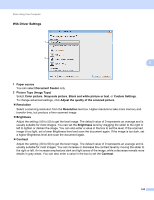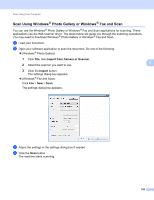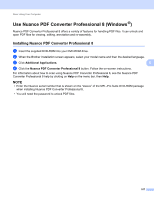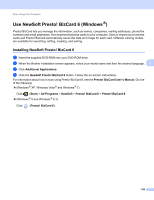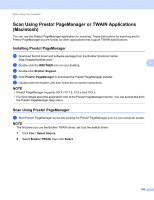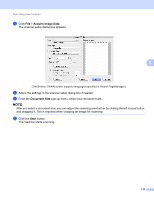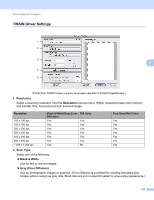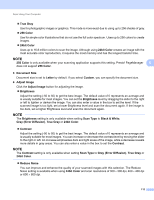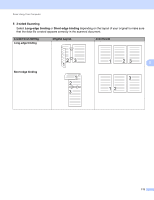Brother International ADS-2500We Users Guide - Page 121
Use NewSoft Presto! BizCard 6 (Windows®), Installing NewSoft Presto! BizCard 6
 |
View all Brother International ADS-2500We manuals
Add to My Manuals
Save this manual to your list of manuals |
Page 121 highlights
Scan Using Your Computer Use NewSoft Presto! BizCard 6 (Windows®) 5 Presto! BizCard lets you manage the information, such as names, companies, mailing addresses, phone/fax numbers and email addresses, from scanned business cards to your computer. Scan or import your business cards and Presto! BizCard automatically saves the data and image for each card. Different viewing modes are available for searching, editing, creating, and sorting. Installing NewSoft Presto! BizCard 6 5 1 Insert the supplied DVD-ROM into your DVD-ROM drive. 2 When the Brother Installation screen appears, select your model name and then the desired language. 5 3 Click Additional Applications. 4 Click the NewSoft Presto! BizCard 6 button. Follow the on-screen instructions. For information about how to scan using Presto! BizCard 6, see the Presto! BizCard User's Manual. Do one of the following: (Windows ® XP, Windows Vista ® and Windows ® 7) Click (Start) > All Programs > NewSoft > Presto! BizCard 6 > Presto! BizCard 6. (Windows ® 8 and Windows ® 8.1) Click (Presto! BizCard 6). 108