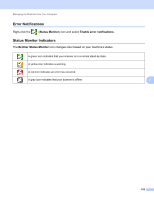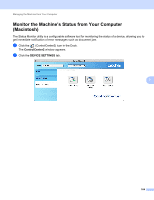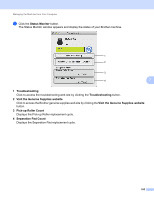Brother International ADS-2500We Users Guide - Page 173
Scanner Shortcuts (ADS-2500We only), Add a Shortcut
 |
View all Brother International ADS-2500We manuals
Add to My Manuals
Save this manual to your list of manuals |
Page 173 highlights
Scan Using the Control Panel Scanner Shortcuts (ADS-2500We only) 6 Add a Shortcut 6 Eight shortcut tabs are available, each holding up to six shortcuts. 1 Press Shortcuts. 2 Press a tab from 1 to 8. 3 Press . 4 Do one of the following: Press Scan. 6 1. Press a or b until you find the shortcut type you want to create. 2. Press the shortcut type, and then press OK. 3. Go to step 5. Press Scan to Web. You must set up Brother Web Connect first. See the Network User's Guide. NOTE Occasionally, updates or announcements about Brother Web Connect features will be displayed on the LCD. Read the information, and then press OK. 5 Do one of the following: to USB 1. Press Options. 2. Configure the following settings: 2-sided Scan, Scan Type, Resolution, Document Size, File Name, File Size, Auto Deskew, Skip Blank Page. 3. Press OK. to PC(File), to PC(OCR), to PC(Image) and to PC(E-mail) 1. Select the type of scan and the destination computer. 2. Go to step 7 to E-mail Server 1. Press Manual or Address Book to enter email address. Then press OK. 2. Press Options. 3. Configure the following settings: 2-sided Scan, Scan Type, Resolution, File Type, Document Size, File Size, Auto Deskew, Skip Blank Page. 4. Press OK. 160