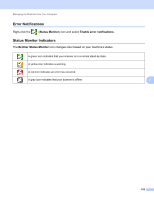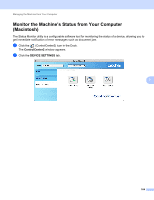Brother International ADS-2500We Users Guide - Page 172
Background Color
 |
View all Brother International ADS-2500We manuals
Add to My Manuals
Save this manual to your list of manuals |
Page 172 highlights
Scan Using the Control Panel Setting Contrast Description Applicable Feature Image OCR E-mail File Adjust the setting (0 to 100) to get the best image. The Yes Yes Yes Yes default value of 50 represents an average and is usually suitable for most images. You can increase or decrease the contrast level by moving the slider to the right or left. An increase emphasizes dark and light areas of the image, while a decrease reveals more details in grey areas. NOTE The Contrast setting is only available when setting Scan Type to Auto, Gray (Error Diffusion), True Gray or 24bit Color. Color Drop Deletes specific colors from your scan data. Select one of the following: Yes Yes Yes Yes 6 Chromatic colors Use to drop all colors except Black. Red Use to drop the Red color. Green Use to drop the Green color. Blue Use to drop the Blue color. Custom Select the color that you want to remove. Auto Deskew Corrects the skew (within 5 degrees) of the scanned data. Yes Yes Yes Yes Auto Image Rotation Changes the direction of the document based on the text Yes Yes Yes Yes orientation. Bleed Through Prevents bleedthrough on a two-sided document, and Yes Yes Yes Yes Prevention/ also allows you to remove the base color of documents Remove such as newspapers to make the scanned data more Background Color recognizable. Skip Blank Page Removes blank pages of the document from the scanning Yes Yes Yes Yes results. Multifeed Detection Uses a ultrasonic sensor to detect when a multifeed has Yes Yes Yes Yes occurred. When this function detects a multifeed, confirm that the data scanned before the multifeed has been saved, and then start scanning again at the next page or the beginning of the document. Display Scanning Shows the numbers of total pages saved and blank pages Yes Yes Yes Yes Results skipped on your computer screen. 7 Click OK. 8 Click OK to close the setting dialog box. 159