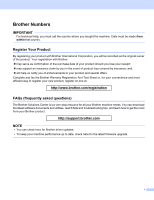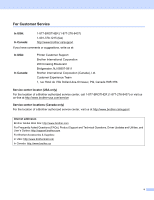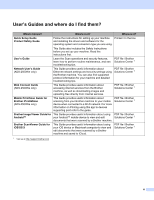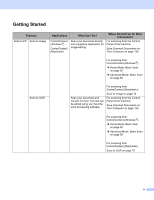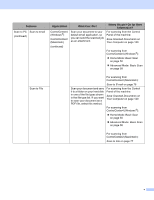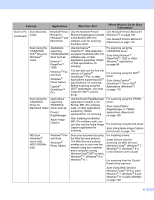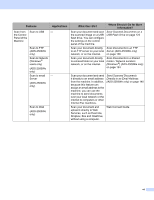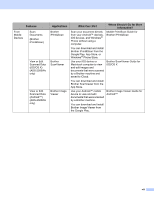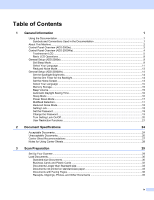Brother International ADS-2500We Users Guide - Page 5
Getting Started, Features, Applications, What Can I Do?, Where Should I Go for More, Information?
 |
View all Brother International ADS-2500We manuals
Add to My Manuals
Save this manual to your list of manuals |
Page 5 highlights
Getting Started Features Scan to PC Scan to Image Applications ControlCenter4 (Windows ®) ControlCenter2 (Macintosh) What Can I Do? Scan your document directly into a graphics application for image editing. Where Should I Go for More Information? For scanning from the Control Panel of the machine: Save Scanned Documents on Your Computer on page 120 For scanning from ControlCenter4 (Windows®): Home Mode: Basic Scan on page 50 Advanced Mode: Basic Scan on page 58 Scan to OCR Scan your document and convert it to text. This text can be edited using your favorite word processing software. For scanning from ControlCenter2 (Macintosh): Scan to Image on page 74 For scanning from the Control Panel of the machine: Save Scanned Documents on Your Computer on page 120 For scanning from ControlCenter4 (Windows®): Home Mode: Basic Scan on page 50 Advanced Mode: Basic Scan on page 58 For scanning from ControlCenter2 (Macintosh): Scan to OCR on page 75 iv