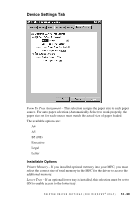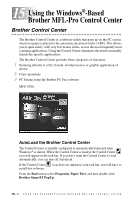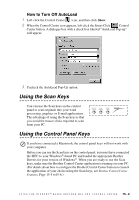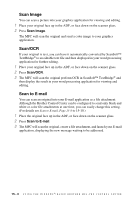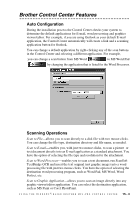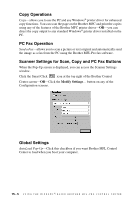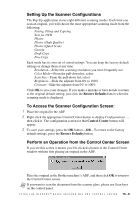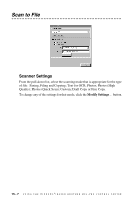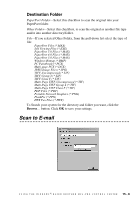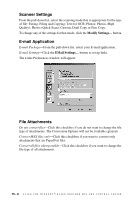Brother International MFC-9700 Users Manual - English - Page 133
Brother Control Center Features, Auto Configuration, Scanning Operations
 |
View all Brother International MFC-9700 manuals
Add to My Manuals
Save this manual to your list of manuals |
Page 133 highlights
Brother Control Center Features Auto Configuration During the installation process the Control Center checks your system to determine the default applications for E-mail, word processing and graphics viewer/editor. For example, if you are using Outlook as your default E-mail application, the Control Center automatically will create a link and a scanning application button for Outlook. You can change a default application by right-clicking any of the scan buttons in the Control Center and selecting a different application. For example, you can change a scan button from MS Word to MS Word Pad by changing the application that is listed for the Word Processor. Scanning Operations Scan to File-allows you to scan directly to a disk file with two mouse clicks. You can change the file type, destination directory and file name, as needed. Scan to E-mail-enables you, with just two mouse clicks, to scan a picture or text document directly into an E-mail application as a standard attachment. You have the option of selecting the file type and resolution for the attachment. Scan to Word Processor-enables you to scan a text document, run ScanSoft TextBridge OCR and insert the text original (not graphic image) into a word processing file with just two mouse clicks. You have the option of selecting the destination word processing program, such as Word Pad, MS Word, Word Perfect, etc. Scan to Graphic Application-allows you to scan an image directly into any graphic viewer/editor application. You can select the destination application, such as MS Paint or Corel PhotoPaint. U S I N G T H E W I N D O W S ®- B A S E D B R O T H E R M F L - P R O C O N T R O L C E N T E R 15 - 4