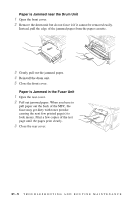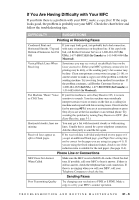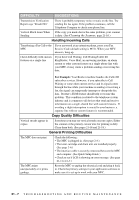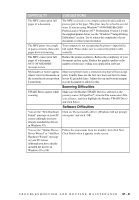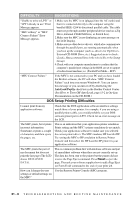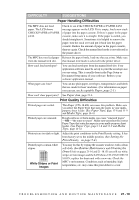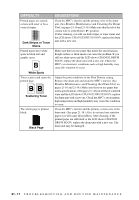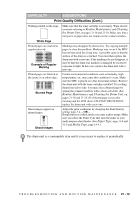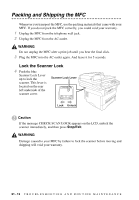Brother International MFC-9700 Users Manual - English - Page 191
Paper Handling Difficulties, Print Quality Difficulties, Acceptable Paper, Paper Jam - drum replacement
 |
View all Brother International MFC-9700 manuals
Add to My Manuals
Save this manual to your list of manuals |
Page 191 highlights
DIFFICULTY SUGGESTIONS Paper Handling Difficulties The MFC does not load paper. The LCD shows CHECK PAPER or PAPER JAM. Check to see if the CHECK PAPER or PAPER JAM message appears on the LCD. If it is empty, load a new stack of paper into the paper cassette. If there is paper in the paper cassette, make sure it is straight. If the paper is curled, you should straighten it. Sometimes it is helpful to remove the paper, turn the stack over and put it back into the paper cassette. Reduce the amount of paper in the paper cassette, then try again. Check the manual feed mode is not selected in the printer driver. The MFC does not feed paper Reinsert the paper firmly, load one sheet at a time. Make sure from the manual feed slot. that manual feed mode is selected in the printer driver. How can I load envelopes? You can load envelopes from the manual feed slot. Your application software must be set up to print the envelope size you are using. This is usually done in the Page Setup or Document Setup menu of your software. Refer to your software application manual. What paper can I use? You can use plain paper, envelopes, transparencies and labels that are made for laser machines. (For information on paper you can use, see Acceptable Paper, page 2-5.) How can I clear paper jams? See Paper Jam, page 21-4. Print Quality Difficulties Printed pages are curled. Thin Paper (17lb-18.4lb) can cause this problem. Make sure you select the Paper Type that suits the paper in your multipurpose sheet feeder. (See Paper Type, page 11-8 and 11-9 and Media Type, page 14-4.) Printed pages are smeared. Rough surfaces or thick media can cause "smeared pages" -OR-"the toner to smear". Make sure you select the correct Paper Type that suits the paper in your multi-purpose sheet feeder. (See Paper Type, page 11-8 and 11-9 and Media Type, page 14-4.) Printouts are too dark or light. Adjust the print conditions in the Print Density setting. It has been factory set to the middle position. (See Setting the Print Density, on page 5-4.) Printed pages contain white stripes. White Stripes or Faint lmages You may fix this by wiping the scanner windows with a clean soft cloth. (See Routine Maintenance and Cleaning the Drum Unit, on pages 21-16 and 21-18.) If you still see white stripes or faint images and the LCD shows CHANGE DRUM SOON, replace the drum unit with a new one. Check the MFC's environment. Conditions such as humidity, high temperatures, etc. may cause this print defect to occur. T R O U B L E S H O O T I N G A N D R O U T I N E M A I N T E N A N C E 21 - 10