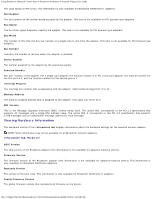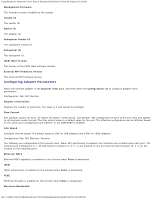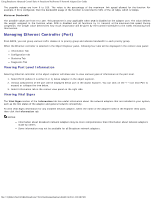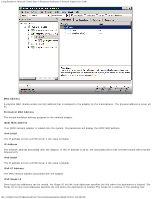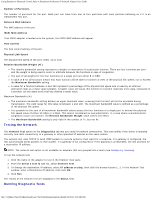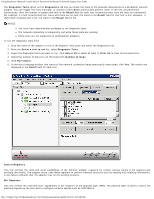Dell Broadcom NetXtreme Family of Adapters Broadcom NetXtreme II Network Adapt - Page 153
Testing the Network, Running Diagnostic Tests, Relative Bandwidth Weight
 |
View all Dell Broadcom NetXtreme Family of Adapters manuals
Add to My Manuals
Save this manual to your list of manuals |
Page 153 highlights
Using Broadcom Advanced Control Suite 4: Broadcom NetXtreme II Network Adapter User Guide Number of Partitions The number of partitions for the port. Each port can have from one to four partitions with each partition behaving as if it is an independent NIC port. Network MAC Address The MAC address of the port. iSCSI MAC Address If an iSCSI adapter is loaded onto the system, the iSCSI MAC address will appear. Flow Control The flow control setting of the port. Physical Link Speed The physical link speed of the port, either 1G or 10G. Relative Bandwidth Weight (%) The relative bandwidth setting represents a weight or importance of a particular function. There are four functions per port and the weight is being used in order to arbitrate between the functions in case of congestion. The sum of all weights for the four functions on a single port are either 0 or 100. A value of 0 for all functions means that each function will be able to transmit at 25% of the physical link speed, not to exceed the Maximum Bandwidth setting A value for a function between 1 and 100 represent a percentage of the physical link speed and is used by an internal arbitration logic as a input value (weight). A higher value will cause this function to transmit relatively more data, compared to a function (on the same port) that has defined a lower value. Maximum Bandwidth (%) The maximum bandwidth setting defines an upper threshold value, ensuring that this limit will not be exceeded during transmission. The valid range for this value is between 1 and 100. The maximum bandwidth value is defined as a percentage of the physical link speed. It is possible for the sum of all maximum bandwidth values across the four functions of a single port to exceed the physical link speed value of either 10 Gbps or 1 Gbps. This case is considered as oversubscription. In a case where oversubscription congestion occurs on transmit, the Relative Bandwidth Weight value comes into effect. The Maximum Bandwidth setting is only valid in the context of Tx, but not Rx. Testing the Network The Network Test option on the Diagnostics tab lets you verify IP network connectivity. This test verifies if the driver is installed correctly and tests connectivity to a gateway or other specified IP address on the same subnet. The network test uses TCP/IP to send ICMP packets to remote systems, then waits for a response. If a gateway is configured, the test automatically sends packets to that system. If a gateway is not configured or if the gateway is unreachable, the test prompts for a destination IP address. NOTE: The network test option is not available on adapters that are grouped into a team (see Configuring Teaming). To run the network test 1. Click the name of the adapter to test in the Explorer View pane. 2. From the Select a test to run list, select Network Test. 3. To change the destination IP address, select IP address to ping, then click the browse button (...). In the Network Test window, enter a Destination IP address, then click OK. 4. Click Run. The results of the network test are displayed in the Status field. Running Diagnostic Tests file:///T|/htdocs/NETWORK/BroadCom/71921/NetXtremeII/en/bacs.htm[9/26/2012 3:29:48 PM]