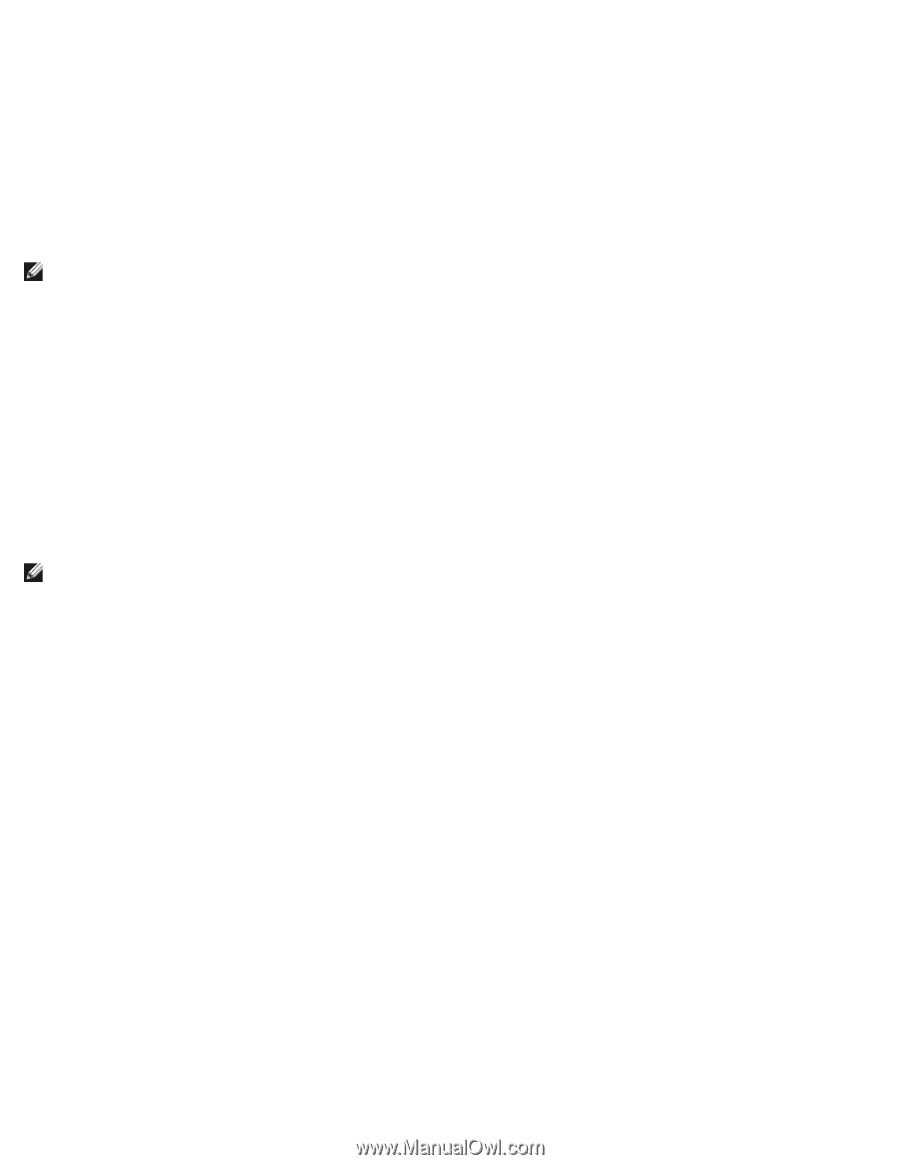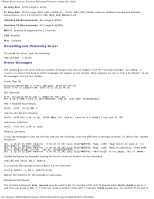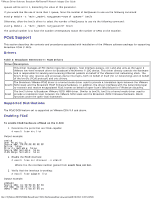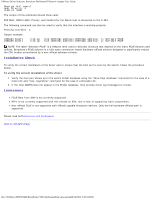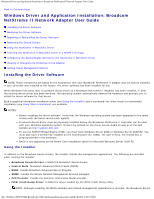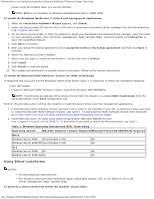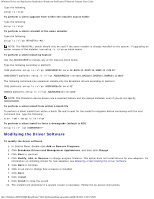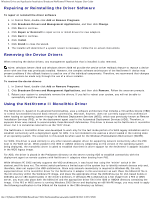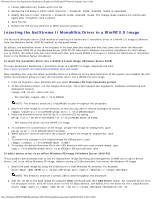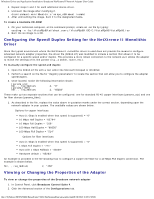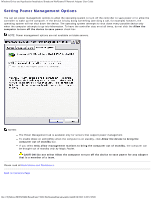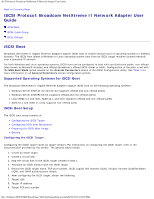Dell Broadcom NetXtreme Family of Adapters Broadcom NetXtreme II Network Adapt - Page 61
Modifying the Driver Software, Broadcom Drivers and Management Applications
 |
View all Dell Broadcom NetXtreme Family of Adapters manuals
Add to My Manuals
Save this manual to your list of manuals |
Page 61 highlights
Windows Driver and Application Installation: Broadcom NetXtreme II Network Adapter User Guide Type the following: setup /s /v/qn To perform a silent upgrade from within the installer source folder Type the following: setup /s /v/qn To perform a silent reinstall of the same installer Type the following: setup /s /v"/qn REINSTALL=ALL" NOTE: The REINSTALL switch should only be used if the same installer is already installed on the system. If upgrading an earlier version of the installer, use setup /s /v/qn as listed above. To perform a silent install by feature Use the ADDSOURCE to include any of the features listed below. Type the following according to platform: IA32 platforms: setup /s /v"/qn ADDSOURCE=Driversi32,BACSi32,BASPi32,SNMPi32,CIMi32" AMD/EM64T platforms: setup /s /v"/qn ADDSOURCE=Driversa64,BACSa64,BASPa64,SNMPa64,CIMa64" The following command-line statement installs only the Broadcom drivers according to platform: IA32 platforms: setup /s /v"/qn ADDSOURCE=Driversi32" AMD64 platforms: setup /s /v"/qn ADDSOURCE=Driversa64" NOTE: The Broadcom device drivers are a required feature and are always installed, even if you do not specify ADDSOURCE. To perform a silent install from within a batch file To perform a silent install from within a batch file and to wait for the install to complete before continuing with the next command line, type the following: start /wait setup /s /w /v/qn To perform a silent install to force a downgrade (default is NO) setup /s /v" /qn DOWNGRADE=Y" Modifying the Driver Software To modify the driver software 1. In Control Panel, double-click Add or Remove Programs. 2. Click Broadcom Drivers and Management Applications, and then click Change. 3. Click Next to continue. 4. Click Modify, Add, or Remove to change program features. This option does not install drivers for new adapters. For information on installing drivers for new adapters, see Repairing or Reinstalling the Driver Software. 5. Click Next to continue. 6. Click on an icon to change how a feature is installed. 7. Click Next. 8. Click Install. 9. Click Finish to close the wizard. 10. The installer will determine if a system restart is necessary. Follow the on-screen instructions. file:///T|/htdocs/NETWORK/BroadCom/71921/NetXtremeII/en/umwindrv.htm[9/26/2012 3:28:57 PM]