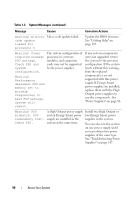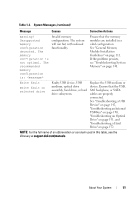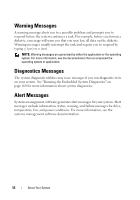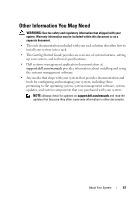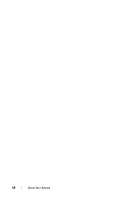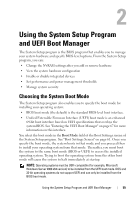Dell DX6000G Hardware Owner's Manual - Page 55
Using the System Setup Program and UEFI Boot Manager, Choosing the System Boot Mode
 |
View all Dell DX6000G manuals
Add to My Manuals
Save this manual to your list of manuals |
Page 55 highlights
2 Using the System Setup Program and UEFI Boot Manager The System Setup program is the BIOS program that enables you to manage your system hardware and specify BIOS-level options. From the System Setup program, you can: • Change the NVRAM settings after you add or remove hardware • View the system hardware configuration • Enable or disable integrated devices • Set performance and power management thresholds • Manage system security Choosing the System Boot Mode The System Setup program also enables you to specify the boot mode for installing your operating system: • BIOS boot mode (the default) is the standard BIOS-level boot interface. • Unified Extensible Firmware Interface (UEFI) boot mode is an enhanced 64-bit boot interface based on UEFI specifications that overlays the system BIOS. See "Entering the UEFI Boot Manager" on page 67 for more information on this interface. You select the boot mode in the Boot Mode field of the Boot Settings screen of the System Setup program. See "Boot Settings Screen" on page 61. Once you specify the boot mode, the system boots in that mode and you proceed then to install your operating system from that mode. Thereafter, you must boot the system to the same boot mode (BIOS or UEFI) to access the installed operating system. Trying to boot the operating system from the other boot mode will cause the system to halt immediately at startup. NOTE: Operating systems must be UEFI-compatible (for example, Microsoft Windows Server 2008 x64 version) to be installed from the UEFI boot mode. DOS and 32-bit operating systems do not support UEFI and can only be installed from the BIOS boot mode. Using the System Setup Program and UEFI Boot Manager 55