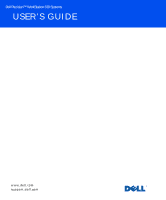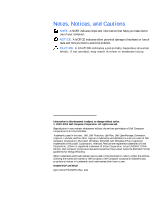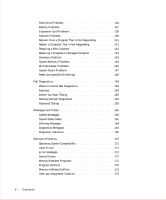Dell Precision 330 User's Guide
Dell Precision 330 Manual
 |
View all Dell Precision 330 manuals
Add to My Manuals
Save this manual to your list of manuals |
Dell Precision 330 manual content summary:
- Dell Precision 330 | User's Guide - Page 1
Dell Precision™ WorkStation 330 Systems USER'S GUIDE www.dell.com support.dell.com - Dell Precision 330 | User's Guide - Page 2
to hardware or loss of data and tells you how to avoid the problem. CAUTION: A CAUTION indicates a potentially hazardous situation which, if not Dell, Dell Precision, OptiPlex, Dell OpenManage, Dimension, Inspiron, Latitude, and the DELL logo are trademarks and DellWare is a service mark of Dell - Dell Precision 330 | User's Guide - Page 3
Habits 10 1 About Your Computer Finding Information and Assistance 14 Front View of Your Computer 16 Controls and Indicators 18 Back View of Your Computer 19 Connecting Devices 20 Inside Your Computer 23 System Board Components 25 2 Advanced Features System Settings 28 Entering System Setup - Dell Precision 330 | User's Guide - Page 4
Computer Cover 54 Removing the Computer Cover 54 Replacing the Computer Cover 57 Interior Service Label 59 Power Supply 61 Front Panel (Mini Tower Chassis Only 63 System Memory 65 System Memory Installation Guidelines 65 Upgrading System Memory 66 Removing a Memory Module 68 4 Contents - Dell Precision 330 | User's Guide - Page 5
Card 97 Removing an Expansion Card 100 Microprocessor 101 Upgrading the Microprocessor 101 System Battery 108 4 Technical Specifications 5 Solving Problems Before You Begin 118 Power Problems 119 Monitor Problems 120 Video Problems 122 Sound and Speaker Problems 124 Printer Problems 126 - Dell Precision 330 | User's Guide - Page 6
Hard Drive Problems 134 Battery Problems 137 Expansion-Card Problems 138 Network Problems 139 Recover From a Program That System Memory Problems 144 Microprocessor Problems 145 System Board Problems 147 Reset Corrupted BIOS Settings 148 Dell Diagnostics 149 When to Use the Dell Diagnostics - Dell Precision 330 | User's Guide - Page 7
BIOS Recovery Utility 174 6 Getting Help Help Overview 178 Technical Assistance 178 Help Tools 178 Problems With Your Order 181 Product Information 181 Returning Items for Warranty Repair or Credit 181 Before You Call 182 Dell Contact Numbers 184 7 Additional Information Regulatory Notices - Dell Precision 330 | User's Guide - Page 8
Three-Year Limited Warranty (Canada Only 214 One-Year End-User Manufacturer Guarantee (Latin America and the Caribbean Only 218 "Total Satisfaction" Return Policy (U.S. and Canada Only) . . . 220 8 Contents - Dell Precision 330 | User's Guide - Page 9
explained in your online Dell™ documentation or otherwise provided to you. Always follow installation and service instructions closely. CAUTION: There is a danger of a new battery exploding if it is incorrectly installed. Replace the battery only with the same or equivalent type recommended by the - Dell Precision 330 | User's Guide - Page 10
dell.com | support.dell.com Also see "Protecting Against Electrostatic Discharge." In addition, Dell recommends that you periodically review the safety instructions in your System Information Guide periodically touch an unpainted metal surface to remove any static charge your body may have system: 10 - Dell Precision 330 | User's Guide - Page 11
system so that the monitor and keyboard are directly in front of you as you work. Special shelves are available (from Dell lights, desk lamps, and the curtains or blinds on nearby windows) to minimize reflections and glare on the monitor screen. • Use a chair that provides good lower back support - Dell Precision 330 | User's Guide - Page 12
www.dell.com | support.dell.com Wrists relaxed and flat Arms at desk level Feet flat on the floor Monitor screen at or below eye level Monitor and keyboard positioned directly in front of the user 12 - Dell Precision 330 | User's Guide - Page 13
SECTION 1 About Your Computer Finding Information and Assistance Front View of Your Computer Back View of Your Computer Inside Your Computer www.dell.com | support.dell.com - Dell Precision 330 | User's Guide - Page 14
Guide for information on the following: • System setup • Setting up your computer • Support tools • Finding and using support resources • Frequently asked questions • Diagnosing a problem • Basic troubleshooting • Using tools and utilities • Upgrade information Registration and Service - Dell Precision 330 | User's Guide - Page 15
stored on your hard drive. Obtain information on the following: • Using your computer • Installing upgrades in your computer • Installing and configuring software on your computer • Diagnosing a system problem • Technical specifications • Peripheral documentation Go to http://support.dell.com: • Get - Dell Precision 330 | User's Guide - Page 16
Support website Go to http://premiersupport.dell.com: • Service call status • Top technical issues by product The Dell Premier Support website is customized for corporate, government, and education customers. • Frequently asked questions by product number • Customized service tags • System - Dell Precision 330 | User's Guide - Page 17
Front Vie w of the Mini Towe r Chas sis diskette-drive access indicator reset button hard-drive access indicator power button power indicator cover release button NOTE: Before you remove the cover from the mini tower chassis, you must first slide the outer padlock ring to the left to unlock the - Dell Precision 330 | User's Guide - Page 18
the Desktop Chassis reset button power indicator power button hard-drive access indicator diskette-drive access indicator NOTE: See "Front-Panel Indicators" for a description of indicator codes and operations. Controls and Indicators • Reset button - reboots (restarts) the system in a way that - Dell Precision 330 | User's Guide - Page 19
to attempt an orderly shutdown. NOTE: This works only if the Dell System Utilities are loaded on the computer. Without the utilities, the remove a diskette from the drive. • Hard-drive access indicator - lights when a hard drive or CD drive is reading data from, or writing data to, the drive. - Dell Precision 330 | User's Guide - Page 20
www.dell.com | support.dell.com instructions. For example, you must connect most devices to a particular input/output (I/O) port or connector to operate properly. Also, external devices like a printer usually require you to load device drivers before they will work. • When connecting a Universal - Dell Precision 330 | User's Guide - Page 21
an expansion card containing a serial port using this designation. If you set the system's serial ports to Auto in system setup and add an expansion card containing a serial port configured to a specific designation, the computer automatically maps (assigns) the integrated ports to the appropriate - Dell Precision 330 | User's Guide - Page 22
dell.com | support.dell.com PS/2 Mouse Connector Attach the Personal System/2 (PS/2) mouse cable to the 6-pin mouse connector on the back panel. If your system uses Microsoft Windows, Dell installed the necessary mouse drivers on your hard drive connection exists between a 10-megabit per second ( - Dell Precision 330 | User's Guide - Page 23
a UTP concentrator or hub, depending on your network configuration. Dell recommends the use of Category 5 wiring and connectors for our VGA)-compatible monitor to your system. Inside Your Computer The following figures show the mini tower and desktop chassis with their covers removed. Abo u t Yo - Dell Precision 330 | User's Guide - Page 24
www.dell.com | support.dell.com Inside the Mini Tower Chassis power supply AC power receptacle I/O panel connectors externally accessible drive bays hard-drive bracket expansion-card slots padlock ring security cable slot drive interface cable DC power cable system board NOTE: Before you remove - Dell Precision 330 | User's Guide - Page 25
Inside the Desktop Chassis drive interface cable DC power cable power supply externally accessible drive bays hard-drive bracket system board AC power receptacle D security cable slot I/O panel connectors padlock ring expansion-card slots System Board Components The following figure shows the - Dell Precision 330 | User's Guide - Page 26
EIDE connector secondary EIDE connector system-board screw hole control-panel connector real-time clock reset (RTCRST) jumper password jumper auxiliary hard-drive access indicator connector battery socket 1 2 3 4 5 standby power indicator external speaker I/O fan connector 26 Abo u t You - Dell Precision 330 | User's Guide - Page 27
SECTION 2 Advanced Features System Settings Manageability Security Password Protection Jumper Settings Installing and Configuring Software TAPI Power Management Dell System Utilities www.dell.com | support.dell.com - Dell Precision 330 | User's Guide - Page 28
settings as follows: • To set user-selectable options such as date and time or system password • To set the current configuration information such as the amount of memory or type of hard drive installed You can view the current settings at any time. Dell recommends that you record the information - Dell Precision 330 | User's Guide - Page 29
processor, level 2 (L2) cache, service tag, and the version number of the basic input/output system (BIOS). • Options - a scrollable box listing options that define the configuration of your computer, including installed hardware, power conservation, and security features. Fields to the right of - Dell Precision 330 | User's Guide - Page 30
dell.com | support.dell.com System Setup Navigation Keys (continued) Keys or Page Down or Page Up Action Cycles through the options in a field. In many fields, you can also type pop-up menu. NOTE: Write down your current boot sequence in case you want to restore it. 2 Press the up- and down- - Dell Precision 330 | User's Guide - Page 31
in the drive or if there is not an operating system on the CD, the system attempts to boot from the next device in the list. • MBA - The system prompts you to press at the Dell logo screen during boot. A menu appears that allows you to select a method for booting from a network server - Dell Precision 330 | User's Guide - Page 32
www.dell.com | support.dell.com • On w/ MBA - The integrated network adapter is enabled with MBA support. • Off - The integrated server, the computer attempts to boot from the devices specified in the Boot Sequence. • Off - The computer will not start up remotely. Network Configurations The system - Dell Precision 330 | User's Guide - Page 33
, the corresponding options in system setup must be configured properly. To enable or disable an integrated device, enter system setup, select Integrated Devices, and change the setting for the appropriate device to On or Off: • Sound • PS/2 mouse • Universal Serial Bus (USB) Advanced Features - Dell Precision 330 | User's Guide - Page 34
. For more information on IT Assistant, see the Dell OpenManage IT Assistant User's Guide available on the Dell support website. See "Downloading Systems Management Utilities" for more information. Dell OpenManage Client Instrumentation Dell OpenManage Client Instrumentation is software that enables - Dell Precision 330 | User's Guide - Page 35
as how many processors it has and what operating system it is running • Monitor the status of your computer, such as listening for thermal alerts from temperature probes or hard drive failure alerts from storage devices • Change the state of your computer, such as updating its BIOS or shutting it - Dell Precision 330 | User's Guide - Page 36
changes to Detected, and the following message appears during the boot routine at the next system start-up: Alert! Cover was previously removed. To reset the Detected setting, enter system setup during the system's power-on self-test (POST). In the Chassis Intrusion option, press the left- or right - Dell Precision 330 | User's Guide - Page 37
and "Security Features (Desktop Chassis)." To prevent unauthorized removal of your computer, loop the galvanized security cable around an ensure that it works with the cable slot on your computer. NOTE: Before you remove the cover from the mini tower chassis, you must first slide the outer padlock - Dell Precision 330 | User's Guide - Page 38
www.dell.com | support.dell.com Security Features (Mini Tower Chassis) security cable slot padlock ring 38 Advanced Features - Dell Precision 330 | User's Guide - Page 39
leave your system running and unattended without having a system password assigned, or if you leave your computer unlocked so that someone can disable the password by changing a jumper setting, anyone can access the data stored on your hard drive. System Password settings in system setup: Advanced - Dell Precision 330 | User's Guide - Page 40
support.dell.com NOTE: You cannot change or enter a new system password if either of these options is displayed. • Enabled - a system password is assigned • Disabled - system password feature is disabled by a jumper setting on the system board NOTE: You can only assign a system password when System - Dell Precision 330 | User's Guide - Page 41
and subsequent times you enter an incorrect or incomplete system password, the system displays the following message: ** Incorrect password. ** Number of unsuccessful password attempts: 3 System halted! Must power down. Even after your system is turned off and on, the previous message is displayed - Dell Precision 330 | User's Guide - Page 42
those who know the password to have full use of system setup. Your Dell system does not have the setup password feature enabled when you receive it. Setup Password options in system setup: • Enabled - does not allow assignment of setup passwords; users must enter a setup password to make changes to - Dell Precision 330 | User's Guide - Page 43
or Changing an Existing Setup Password To change an existing setup password, you must know the setup password. 1 Enter system setup. 2 If you have already assigned a setup password, type it at the prompt. 3 Highlight Setup Password and press the left- or right-arrow key to delete the existing - Dell Precision 330 | User's Guide - Page 44
www.dell.com | support.dell.com Disabling a Forgotten Password NOTICE: This process erases both the system and setup passwords. : Before you assign a new system and/or setup password, you must replace the PSWD jumper plug to reenable the password feature. 5 Remove the computer cover. 6 Replace - Dell Precision 330 | User's Guide - Page 45
and their settings. System-Board Jumper Settings Jumper Setting Description PSWD (default) Password features are enabled. Password features are disabled. RTCRST Real-time clock reset. Can be used for troubleshooting. See "Reset Corrupted BIOS Settings." jumpered unjumpered Advanced - Dell Precision 330 | User's Guide - Page 46
drivers, utilities, documentation, and operating system backups. Before installing software that was not provided with your Dell computer, check the software for viruses with virus-scanning software. Viruses can quickly use all available system memory, damage or destroy data stored on the hard drive - Dell Precision 330 | User's Guide - Page 47
a TSP called Unimodem, which is a "universal" modem service provider that supports a wide range of commonly used modems. remove the computer cover. 2 Install the TAPI-compliant expansion card. See the manufacturer's documentation for more information. 3 Rotate the power supply away from the system - Dell Precision 330 | User's Guide - Page 48
www.dell.com | support.dell.com 6 Rotate the power supply back into position, making sure that the securing tab seconds, and then remove the computer cover. 2 Install the TAPI-compliant sound card. See the manufacturer's documentation for more information. 3 Enter system setup, click Integrated - Dell Precision 330 | User's Guide - Page 49
This state is not supported by Windows NT 4.0. NOTE: This state can be controlled through the Suspend Mode option in system setup. • Hibernate. This sleep state reduces power consumption to a minimum by writing all data in system memory to a hard drive and then removing system power. Waking up from - Dell Precision 330 | User's Guide - Page 50
• Type on the USB keyboard • USB device activity • Press the power button • Auto power on • PME Not supported • Press the power button • Auto power on • PME • Press the power button • Auto power on • PME NOTE: For more information on power management, see your operating system documentation - Dell Precision 330 | User's Guide - Page 51
Windows NT, open the Control Panel and double-click Services. If the AutoShutdown service is installed and running, it is listed with the status Started. Asset Tag The Dell Asset Tag utility is an MS-DOS® program for displaying and setting the system asset tag and system owner tag. Auto Power On The - Dell Precision 330 | User's Guide - Page 52
www.dell.com | support.dell.com 52 Advanced Features - Dell Precision 330 | User's Guide - Page 53
SECTION 3 Installing Upgrades Computer Cover Interior Service Label Power Supply Front Panel (Mini Tower Chassis Only) System Memory Disk Drives and Media AGP Card Brace (Mini Tower Chassis Only) Expansion Cards Microprocessor System Battery www.dell.com | support.dell.com - Dell Precision 330 | User's Guide - Page 54
www.dell.com | support.dell.com Computer Cover Removing the Computer Cover CAUTION: Before you perform this procedure, see "Safety First- For You and Your Computer." 1 Turn off the computer and peripherals, and disconnect them from their electrical outlets. 2 If installed, remove the padlock from - Dell Precision 330 | User's Guide - Page 55
Cover Release Mechanism (Mini Tower Chassis) b Press the cover release button located at the bottom-left corner of the front panel (see the following figure). c Rotate the bottom of the cover outward, away from the chassis. Instal ling Upgr ades 55 - Dell Precision 330 | User's Guide - Page 56
www.dell.com | support.dell.com Removing the Cover (Mini Tower Chassis) cover release button d Lift the cover away from the chassis. e Turn the computer on its right side of the cover (see the following figure). b Rotate the back of the cover upward, away from the chassis. 56 Instal ling Upgrades - Dell Precision 330 | User's Guide - Page 57
Removing the Cover (Desktop Chassis) padlock ring cover release buttons (2) D c Lift the way so that they do not catch on the computer cover. Ensure that cables are not routed over the drive cage-they will prevent the cover from closing properly. 2 Ensure that no tools or extra parts (including - Dell Precision 330 | User's Guide - Page 58
www.dell.com | support.dell.com ensure that the securing hooks at the bottom of the cover click into place. Replacing the Cover (Mini Tower Chassis) hook recessed slot c of chassis. (It might be helpful to look down into the chassis to verify that the hooks are in place.) 58 Instal ling Upgrades - Dell Precision 330 | User's Guide - Page 59
buttons click into place. Replacing the Cover (Desktop Chassis) cover release buttons (2) recessed slots (3) hooks (3) Interior Service Label A service label affixed to the inside of your computer cover indicates the location of system board components and connectors. Instal ling Upgr ades 59 - Dell Precision 330 | User's Guide - Page 60
www.dell.com | support.dell.com Interior Service L abel (Mini Tower Chassis) interior view of left side cover service label Interior Service Label (Desktop Chassis) interior view of top cover service label 60 Instal ling Upgrades - Dell Precision 330 | User's Guide - Page 61
may need to rotate the system power supply out of the way. CAUTION: Before you perform this procedure, see "Safety First- For You and Your Computer." 1 Turn off the computer and peripherals, disconnect them from their electrical outlets, wait at least 5 seconds, and then remove the computer cover - Dell Precision 330 | User's Guide - Page 62
www.dell.com | support.dell.com Rota ting the Powe r Supply (Mini Tow er Chas sis) power supply AC power cable securing tab release latch 62 Instal ling Upgrades - Dell Precision 330 | User's Guide - Page 63
components on the system board, rotate the power supply back to its original position until the release latch snaps into the securing tab. Front Panel (Mini Tower Chassis Only) CAUTION: Before you perform this procedure, see "Safety First- For You and Your Computer." To remove the front panel - Dell Precision 330 | User's Guide - Page 64
www.dell.com | support.dell.com Removing the Front Panel (Mini Tower Chassis) front-panel release button two front-panel retaining hooks into the recessed slots at the bottom of the chassis. See "Removing the Front Panel (Mini Tower Chassis)." Then rotate the top of the panel toward the chassis - Dell Precision 330 | User's Guide - Page 65
can also determine the number of memory devices installed through the System Memory option in system setup. NOTE: The computer does not support RIMMs with six memory devices. • Each RIMM socket must be occupied either by a RIMM or a CRIMM, and must be upgraded in matched pairs of identical capacity - Dell Precision 330 | User's Guide - Page 66
www.dell.com | support.dell.com Sample Memory Module Configurations Total Memory 128 MB 256 MB 256 CRIMM 128 MB CRIMM 256 MB CRIMM 512 MB RIMM Label number of memory devices in RIMM 128MB/16 ECC xxx Upgrading System Memory CAUTION: Before you perform this procedure, see "Safety First- For You - Dell Precision 330 | User's Guide - Page 67
the computer cover. 2 Rotate the power supply away from the system board. 3 If necessary, remove any modules (RIMMs or CRIMMs) that occupy sockets in which you plan to install the upgrade modules. NOTE: The system supports no more than a total of 64 memory devices on all installed RIMMs. See "RIMM - Dell Precision 330 | User's Guide - Page 68
www.dell.com | support.dell.com Removing a Memory Module NOTICE: Before disconnecting a peripheral from the system or removing a component from the system board, verify that the standby power indicator on the system board has turned off. To locate this indicator, see "System Board Components." - Dell Precision 330 | User's Guide - Page 69
Installing a Memory Module securing clips (2) slots (2) Disk Drives and Media Installing a CD, Zip, or Other Externally Accessible Drive in a remove the computer cover. 2 Rotate the power supply away from the system board. 3 Remove the front panel. 4 Remove the drive bracket from the chassis drive - Dell Precision 330 | User's Guide - Page 70
www.dell.com | support.dell.com Removing a Drive Bracket (Mini Tower Chassis) bracket tabs (2) If a drive is already installed in the bay and you are replacing it, disconnect the DC power cable and interface cable from the back of the drive before removing the bracket from the bay. To remove the - Dell Precision 330 | User's Guide - Page 71
front of the bracket should be flush with the front of the drive (see the following figure). Attaching a Drive Bracket to the New Drive drive bracket tabs (2) drive bracket screws (4) To further ensure proper positioning of the drive in the chassis, insert and tighten all four screws in the order - Dell Precision 330 | User's Guide - Page 72
dell.com | support.dell.com Inst alli ng t he D rive Bracket (Mini Tower Chas sis) drive/bracket assembly bracket tabs (2) 8 Connect the interface cable for the drive. See "Attaching Drive both the drive and system board connectors. a If you are installing an enhanced integrated drive electronics ( - Dell Precision 330 | User's Guide - Page 73
) power input connector DC power cable secondary system board EIDE connector interface connector interface cable 10 Ensure that all cables are firmly connected. Fold cables out of the way to provide airflow for the fan and cooling vents. 11 If the chassis drive bay was previously empty, remove - Dell Precision 330 | User's Guide - Page 74
the Dell Diagnostics to test the drive. • For other types of drives, see the drive's documentation for information on testing the drive. 17 If the drive you installed is the primary hard drive, install the operating system on the drive. See the operating system's documentation for instructions. NOTE - Dell Precision 330 | User's Guide - Page 75
replacing it, disconnect the DC power cable and interface cable from the back of the drive before removing the bracket from the bay. To remove the old drive from the bracket, turn the drive/bracket assembly upside down and remove the four screws that secure the drive to the bracket. See "Attaching - Dell Precision 330 | User's Guide - Page 76
www.dell.com | support.dell.com See the documentation that accompanied the drive to verify that the drive is configured for your computer. Change any settings necessary for your configuration. 5 Attach the new drive to the drive bracket. Turn the drive upside down, and fit the bracket on the drive - Dell Precision 330 | User's Guide - Page 77
Cables (Desktop Chassis)." NOTICE: To avoid possible damage, you must match the colored strip on the interface cable with pin 1 on both the drive and system board connectors. a If you are installing an EIDE device, ensure that the interface cable is properly connected to the EIDE connector on the - Dell Precision 330 | User's Guide - Page 78
connector DC power cable secondary system board EIDE connector interface connector interface cable 9 Ensure that all cables are firmly connected. Fold cables out of the way to provide airflow for the fan and cooling vents. 10 If the chassis drive bay was previously empty, remove the corresponding - Dell Precision 330 | User's Guide - Page 79
the Dell Diagnostics to test the drive. • For other types of drives, see the drive's documentation for information on testing the drive. 15 If the drive you installed is the primary hard drive, install the operating system on the drive. See the operating system's documentation for instructions. NOTE - Dell Precision 330 | User's Guide - Page 80
Chassis) hard-drive bracket drive door drive door handle If a drive is already installed in the bracket, disconnect the DC power cable and interface cable from the back of the drive before removing the bracket from the chassis. To remove the old drive from the bracket, 80 Instal ling Upgrades - Dell Precision 330 | User's Guide - Page 81
the following figure). 7 Align the screw holes of the drive and bracket, and secure the drive in the bracket using the screws that came with the upgrade kit (see the following figure). Installing a Hard Drive in the Bracket (Mini Tower Chassis) drive bracket drive screws (4) Instal ling Upgr ades 81 - Dell Precision 330 | User's Guide - Page 82
www.dell.com | support.dell.com NOTE: Orient the drive in the bracket so that its bottom will face the left side of the chassis when the bracket is installed in the chassis. 8 Reinstall the hard-drive bracket in the chassis (see the following figure). Insert the drive bracket into the chassis, - Dell Precision 330 | User's Guide - Page 83
cage bracket tabs (2) drive bracket 9 Connect the interface cable for the drive. See "Attaching Hard-Drive Cables (Mini Tower Chassis)." NOTICE: To avoid possible damage, you must match the colored strip on the interface cable with pin 1 on both the drive and system board connectors. Instal ling - Dell Precision 330 | User's Guide - Page 84
dell.com | support.dell.com a If you are installing an EIDE device, ensure that the IDE interface cable is properly connected to the EIDE connector on the system ." 10 Connect a DC power cable to the power input connector on the back of the drive (see the following figure). 84 Instal ling Upgrades - Dell Precision 330 | User's Guide - Page 85
Attaching Hard-Drive Cables (Mini Tower Chassis) power input connector DC power cable primary system board EIDE connector interface connector interface cable 11 Ensure that all cables are firmly connected. Fold cables out of the way to provide airflow for the fan and cooling vents. 12 Ensure that - Dell Precision 330 | User's Guide - Page 86
the operating system's documentation for instructions. 17 Run the Dell Diagnostics to test the drive. 18 If the hard drive you installed is the primary drive, install the operating system on the drive. See the operating system's documentation for instructions. Installing a Hard Drive in a Desktop - Dell Precision 330 | User's Guide - Page 87
Removing the Hard-Drive Bracket (Desktop Chassis) screw hooks (3) hard-drive bracket If a drive is already installed in the bracket, disconnect the DC power cable and interface cable from the back of the drive before removing the bracket from the chassis. To remove the old drive from the bracket, - Dell Precision 330 | User's Guide - Page 88
www.dell.com | support.dell.com 6 Align the screw holes of the drive and bracket, and secure the drive in the bracket using the screws that came with the upgrade kit (see the following figure). Installing a Hard Drive in the Bracket (Desktop Chassis) drive bracket drive screws (4) NOTE: Orient the - Dell Precision 330 | User's Guide - Page 89
) screw hooks (3) latch hard-drive bracket 8 Connect the interface cable for the drive. See "Attaching Hard-Drive Cables (Desktop Chassis)." NOTICE: To avoid possible damage, you must match the colored strip on the interface cable with pin 1 on both the drive and system board connectors. a If - Dell Precision 330 | User's Guide - Page 90
following figure). Attaching Hard-Drive Cables (Desktop Chassis) DC power cable power input connector interface connector interface cable primary system board EIDE connector 10 Ensure that all cables are firmly connected. Fold cables out of the way to provide airflow for the fan and cooling vents - Dell Precision 330 | User's Guide - Page 91
next step. See the operating system's documentation for instructions. 15 Run the Dell Diagnostics to test the drive. 16 If the hard drive you installed is the primary drive, install the operating system on the drive. See the operating system's documentation for instructions. EIDE Device Installation - Dell Precision 330 | User's Guide - Page 92
system board supports the following: • Two channels, master and slave • Logical block addressing (LBA) • PIO Mode 3 and Mode 4 • Ultra Advanced Technology Attachment (ATA)/100 (backward- compatible with ATA/66 and ATA/33) EIDE Cables To transfer data at full speed, Ultra ATA/100 hard drives require - Dell Precision 330 | User's Guide - Page 93
each device for information about setting the appropriate SCSI ID number. NOTICE: Dell recommends that you use only SCSI cables purchased from Dell. Cables purchased elsewhere are not guaranteed to work with Dell systems. Device Termination SCSI logic requires that termination be enabled for the two - Dell Precision 330 | User's Guide - Page 94
www.dell.com | support.dell.com • After installing a SCSI hard drive, Primary Drive 0 and Primary Drive 1 should be set to None in system setup. If you have any EIDE devices on the second EIDE channel, such as a CD or tape drive, Secondary Drive 0 and/or Secondary Drive 1 should be set to Auto. • - Dell Precision 330 | User's Guide - Page 95
AGP card brace, perform the following steps: 1 Insert the tab on one end of the brace into the slot on the card guide at the front of the chassis. See "Removing the AGP Card Brace (Mini Tower Chassis)." 2 Lower the brace, ensuring that the AGP retention lever on the bottom of the - Dell Precision 330 | User's Guide - Page 96
Architecture (ISA) expansion cards are not supported. This is an industry standard for ease-of-use. NOTICE: Before disconnecting a peripheral from the system or removing a component from the system board, verify that the standby power indicator on the system board has turned off. To locate this - Dell Precision 330 | User's Guide - Page 97
Expansion Card Types 32-bit PCI card AGP 4x card AGP 4x Pro50 card Installing an Expansion the card, making internal connections, or otherwise customizing it for your system. 3 If you have a mini tower chassis and you are installing an AGP card, remove the AGP card brace. Instal ling Upgr ades 97 - Dell Precision 330 | User's Guide - Page 98
www.dell.com | support.dell.com 4 Remove the screw that secures the expansion-slot filler bracket to the chassis, and remove the bracket from the chassis (see the following figure). Save the screw to use when installing the expansion card later in this procedure. Removing the Filler Bracket screw - Dell Precision 330 | User's Guide - Page 99
use multiple screws on its bracket. Install all screws on the expansion card's bracket. 6 Secure the card's bracket to the chassis with the screw you removed in step 4. 7 Connect any cables that should be attached to the card. See the documentation for the card for information about the card's cable - Dell Precision 330 | User's Guide - Page 100
| support.dell.com 9 Replace the computer cover, reconnect the computer and peripherals to their electrical outlets, and turn them on. NOTE: If enabled, the Chassis Intrusion option will cause the following message to be displayed at the next system start-up: ALERT! Cover was previously removed. 10 - Dell Precision 330 | User's Guide - Page 101
card-slot opening, using the screw you removed in step 4. If you need a filler bracket, contact Dell and order part number 81808. NOTE: Installing filler brackets over empty card-slot openings is necessary to maintain Federal Communications Commission (FCC) certification of the system. The brackets - Dell Precision 330 | User's Guide - Page 102
.dell.com | support.dell.com NOTE: If your Dell microprocessor upgrade kit includes a replacement voltage regulator module (VRM), follow the instructions in the documentation that came with the upgrade kit. CAUTION: The processor can get very hot during system operation. Be sure that the processor - Dell Precision 330 | User's Guide - Page 103
Removing the Air flow Shroud (Mini Tower Chas sis) release tabs (2) airflow shroud anchor tabs (3) microprocessor with heat sink Ins ta l l i n g U p gr a d e s 103 - Dell Precision 330 | User's Guide - Page 104
www.dell.com | support.dell.com Removing the Airflow Shroud (Desktop Chassis) airflow shroud anchor tabs (3) microprocessor with heat sink 4 Remove the microprocessor heat sink: a For each of the metal clips that secure the heat sink to the microprocessor, press down on the clip's latch to - Dell Precision 330 | User's Guide - Page 105
or securing clips unless you are installing a microprocessor upgrade kit from Dell. If you are not installing a microprocessor upgrade kit from Dell, reuse the original heat sink and securing clips when replacing the microprocessor. Removing the Microprocessor Heat Sink latch securing clip latch - Dell Precision 330 | User's Guide - Page 106
www.dell.com | support.dell.com Your microprocessor uses a zero insertion force (ZIF) socket with a lever-type handle that secures or releases the microprocessor. To remove the microprocessor, pull the socket lever straight up until the microprocessor is released. Then remove the microprocessor - Dell Precision 330 | User's Guide - Page 107
small triangle in one corner of the socket. See "Replacing the Microprocessor." c Carefully set the microprocessor in the socket and press it down lightly to seat it. d Rotate the socket lever back toward the socket until it snaps into place, securing the microprocessor. Replacing the Microprocessor - Dell Precision 330 | User's Guide - Page 108
previously removed. 12 Enter system setup, and confirm that the top line in the System Data area correctly identifies the new microprocessor. Also, confirm that the values under the CPU Information menu are correct for the new microprocessor. 13 Exit system setup, and then run the Dell Diagnostics - Dell Precision 330 | User's Guide - Page 109
or equivalent type recommended by the manufacturer. Discard used batteries according to the manufacturer's instructions. CAUTION: Before you perform this procedure, see "Safety First- For You and Your Computer." 1 If you have not already done so, make a copy of your system configuration information - Dell Precision 330 | User's Guide - Page 110
www.dell.com | support.dell.com Replacing the System Battery battery battery socket 5 10 minutes. 8 Reconnect the computer to its electrical outlet and turn it on. 9 Enter system setup, and check the date and time. 10 If the time and date are still incorrect, see "Getting Help" for instructions - Dell Precision 330 | User's Guide - Page 111
SECTION 4 Te c h n i c a l Specifications www.dell.com | support.dell.com - Dell Precision 330 | User's Guide - Page 112
www.dell.com | support.dell.com Processor Microprocessor type Intel® Pentium® 4 microprocessor. Design provides for future Dellsupported upgrades. A slower compatibility speed can be set through system setup. Internal cache 8-kilobyte (KB) first-level L2 cache memory 256-KB pipelined-burst, - Dell Precision 330 | User's Guide - Page 113
Expansion Bus Bus types PCI and AGP (maximum) AGP drives; one 3.5-inch bay for a diskette drive Internally accessible bays: Mini tower chassis four 3.5-inch bays for four 1-inch-high hard drives or three1.6-inch-high hard drives Desktop chassis two 3.5-inch bays for 1.6-inch-high hard drives - Dell Precision 330 | User's Guide - Page 114
.com | support.dell.com Ports Externally accessible: Serial (DTE) Parallel Video Network interface controller (NIC) Personal System/2 (PS/2)-style keyboard PS/2-compatible mouse Universal Serial Bus (USB) Audio Internally accessible: Primary enhanced integrated drive electronics (EIDE) hard drive - Dell Precision 330 | User's Guide - Page 115
state; dual-color indicator on front panel-green for power, yellow for diagnostics green indicator green indicator for 10-Mb operation; orange indicator for 100-Mb operation yellow indicator 330 watts (W) 913 British thermal units (BTU) (fully loaded system without monitor) 90 to 135 V at 60 hertz - Dell Precision 330 | User's Guide - Page 116
www.dell.com | support.dell.com Environmental Temperature: Operating Storage Relative humidity Maximum vibration: Operating Storage Maximum shock: Operating Storage Altitude: Operating Storage 10° to 35°C (50° to 95°F) -40° to 65°C (-40° to 149°F) 20% to 80% (noncondensing) 0.25 gravities (G) at 3 - Dell Precision 330 | User's Guide - Page 117
SECTION 5 Solving Problems Before You Begin Dell Diagnostics Messages and Codes Software Problems www.dell.com | support.dell.com - Dell Precision 330 | User's Guide - Page 118
computer or access a hard drive System time resets or loses time Expansion card errors or malfunction A program locks up Computer locks up Computer gets wet Action See "Power Problems" See "Monitor Problems" See "Video Problems" See "Sound and Speaker Problems" See "Printer Problems" See "Serial or - Dell Precision 330 | User's Guide - Page 119
board may be faulty or incorrectly installed. There is a system board or power supply failure. Check the diagnostic indicator codes to see if the specific problem is identified. Also, see "Power Problems" and "System Board Problems." Basic Checks: • Test the electrical outlet: ensure that the - Dell Precision 330 | User's Guide - Page 120
www.dell.com | support.dell.com • Connect the computer power cable directly to an electrical outlet to ensure that the computer turns on. Do not connect it to a power protection device, uninterruptible power supply (UPS), power strip, or extension cord. • Ensure that all power cables are firmly - Dell Precision 330 | User's Guide - Page 121
input from the computer. The system is operating normally. Solid yellow Power is on, but the monitor is not receiving video input from the computer. Basic Checks: • Run the monitor self-test as instructed in the monitor user's guide. • Connect the monitor power cable directly to an electrical - Dell Precision 330 | User's Guide - Page 122
. The original monitor is defective. The problem is resolved. No. Contact Dell for technical assistance. Video Problems Basic Checks: • Run the monitor self-test as instructed in the monitor user's guide. • Check the monitor power indicator. • Listen for system beep codes that may indicate a display - Dell Precision 330 | User's Guide - Page 123
may be in suspended, or hibernate, state. Push and release the power button, move the mouse, or press a key on the keyboard Diagnostics Checklist as you perform the following steps: 1 Perform the procedure in "Monitor Problems." Is the computer working properly? Yes. The problem is resolved. No. Go - Dell Precision 330 | User's Guide - Page 124
computer, and then turn them on. 6 Turn off nearby fans, lights, lamps, or other electrical devices. Is the monitor readable? Yes. One or more of those devices was causing interference. The problem is resolved. No. Go to step 7. 7 Enter system setup and ensure that Primary Video Controller under the - Dell Precision 330 | User's Guide - Page 125
Diagnostics Checklist as you perform the following steps: 1 Turn off nearby fans, lights, lamps, or other electrical devices. Are the external speakers working properly? Yes. One or more of those electrical devices was causing interference. The problem is resolved. No. Go to step 2. 2 Enter system - Dell Precision 330 | User's Guide - Page 126
www.dell.com | support.dell.com Is the device working properly? Yes. The problem is resolved. No. Go to step 3. 3 Run the Misc. PCI Devices tests in the Dell Diagnostics. Did the tests complete successfully? Yes. The controller is working properly. Go to the next question. No. Contact Dell for - Dell Precision 330 | User's Guide - Page 127
service center for repair. 3 Try to print again. Does the print operation complete successfully? Yes. The problem is resolved. No. Contact Dell for technical assistance. Serial or Parallel Device Problems NOTE: If you are having a problem with a printer, see "Printer Problems." If a system - Dell Precision 330 | User's Guide - Page 128
. Is the device working properly? Yes. The problem is resolved. No. Go to step 2. 2 Run the Serial Ports device group and/or the Parallel Ports device group in the Dell Diagnostics. These device groups check the basic functions of the system board's I/O port logic. If a printer is connected - Dell Precision 330 | User's Guide - Page 129
working properly? Yes. You need a new device cable. Contact Dell for technical assistance. No. Go to step 5. 5 Turn off the computer and the device, driver for your operating system. • Restart the computer. If the problem still exists after you complete the basic checks, fill out the Diagnostics - Dell Precision 330 | User's Guide - Page 130
www.dell.com | support.dell.com No. Go to step 2. 2 If you are using a PS/2 mouse, run the Mouse test in the Pointing Devices device group in the Dell Diagnostics. Did the tests complete successfully? Yes. Go to the next question. No. Contact Dell for technical assistance. Do you have another - Dell Precision 330 | User's Guide - Page 131
USB connectors on the system back panel (see Go to step 2. No. Go to step 3. 2 Use the keyboard to type some characters. Do the characters appear on the screen? Yes. The problem is resolved. No. Contact Dell for technical assistance. 3 Run the PC-AT Compatible Keyboards tests in the Dell Diagnostics - Dell Precision 330 | User's Guide - Page 132
is resolved. No. Contact Dell for technical assistance. Diskette Drive Problems During the power-on self-test (POST), the computer checks the diskette drive, comparing its characteristics with the system configuration information. The diskette-drive access light blinks as the computer performs - Dell Precision 330 | User's Guide - Page 133
Dell Diagnostics. Did any of the tests fail? Yes. Contact Dell for technical assistance. No. Go to step 2. 2 Turn off the computer and peripherals, disconnect them from their electrical outlets, wait at least 5 seconds, and then remove the computer cover. 3 Remove and reinstall the diskette drive - Dell Precision 330 | User's Guide - Page 134
and reboot the computer. Does the drive boot the operating system? Yes. The problem is probably resolved. If you continue to experience trouble, contact Dell for technical assistance. No. Contact Dell for technical assistance. Hard Drive Problems Basic Checks: • If you hear an unfamiliar scraping - Dell Precision 330 | User's Guide - Page 135
operating properly? Yes. The problem is resolved. No. Go to step 3. 3 Run the appropriate test group in the Dell Diagnostics: • For an integrated drive electronics (IDE) hard drive, run the IDE Devices device group. • For a small computer system interface (SCSI) hard drive, run the SCSI Devices - Dell Precision 330 | User's Guide - Page 136
, and turn them on. Does the hard drive activity light blink during the boot routine? Yes. Go to the next question. No. The system board may be faulty. Contact Dell for technical assistance. Does the computer display a drive error message? Yes. See "System Messages" for an explanation of the message - Dell Precision 330 | User's Guide - Page 137
time. Are the date and time correct? Yes. The problem is resolved. No. The battery may be defective. Go to step 8. 8 Replace the battery. Is the battery working properly? Yes. The problem is resolved. No. You may have a faulty system board. Contact Dell for technical assistance. S o lv ing Pr o ble - Dell Precision 330 | User's Guide - Page 138
for your cards, go to step 2. Did any of the diagnostics identify a problem? Yes. Contact the manufacturer of the card(s). No. Go to step 2. 2 Turn off the computer and peripherals, disconnect them from their electrical outlets, wait at least 5 seconds, and then remove the computer cover. 3 If - Dell Precision 330 | User's Guide - Page 139
the system board enhanced integrated drive electronics (EIDE) connectors, leave the drive controller card installed in the computer. 10 Replace the computer cover, reconnect the computer and peripherals to their electrical outlets, and turn them on. 11 Run the RAM test group in the Dell Diagnostics - Dell Precision 330 | User's Guide - Page 140
properly? Yes. The problem is resolved. No. Go to step 4. 3 Run the Network Adapter Diagnostics from the Dell Diagnostics menu. Did any of the tests fail? Yes. Contact Dell for technical assistance. No. Go to step 4. 4 Run the Network Interfaces tests in the Dell Diagnostics. Did the tests complete - Dell Precision 330 | User's Guide - Page 141
? Yes. The problem is resolved. No. Go to step 4. 4 Press the reset button to reboot the computer. Restart a Computer That Is Not Responding 1 Press the reset button to reboot the system. Did the computer reboot? Yes. Skip to step 4. No. Go to step 2. 2 Press and hold the power button until the - Dell Precision 330 | User's Guide - Page 142
mini tower chassis, remove the AGP card brace. 4 Remove all expansion cards installed in the computer except a video expansion card. NOTE: If your primary hard drive is connected to a drive controller card and not one of the system board EIDE connectors, leave the drive controller card installed in - Dell Precision 330 | User's Guide - Page 143
and peripherals to their electrical outlets, and turn them on. 10 Run the System Board Devices test group in the Dell Diagnostics. Did any of the diagnostics tests fail? Yes. Contact Dell for technical assistance. No. The problem is resolved. Repairing a Dropped or Damaged Computer CAUTION: Before - Dell Precision 330 | User's Guide - Page 144
www.dell.com | support.dell.com Symptoms: • System hangs or locks up, particularly while using a specific device. • Memory parity errors occur on parity-enabled systems. • Noise or other problems from sound cards. • Unintelligible characters printed on the printer. • Mouse pointer hangs and will - Dell Precision 330 | User's Guide - Page 145
. Does the random access memory (RAM) count displayed correctly match the actual amount of memory installed in the computer? Yes. The computer needed to update the memory count. The problem is resolved. No. Go to step 2. 2 Run the System Memory test group in the Dell Diagnostics. Did any of the - Dell Precision 330 | User's Guide - Page 146
www.dell.com | support.dell.com • Check the diagnostic indicators to see if the specific problem is identified. • Ensure that a voltage regulator module (VRM) is installed for the microprocessor. • If a system message indicated a problem with the microprocessor, the processor may need to be - Dell Precision 330 | User's Guide - Page 147
for technical assistance. System Board Problems A system board problem can result from a defective system board component, a faulty power supply, or a defective component connected to the system board. If an error message indicates a system board problem, fill out the Diagnostics Checklist as you - Dell Precision 330 | User's Guide - Page 148
. No. Go to step 7. 7 Perform the procedure in "Reset Corrupted BIOS Settings." Is the computer working properly? Yes. The problem is resolved. No. Contact Dell for technical assistance. Reset Corrupted BIOS Settings If the system cannot boot and you have exhausted all other troubleshooting options - Dell Precision 330 | User's Guide - Page 149
your computer's operation. If the tests indicate a problem you cannot solve by yourself, the test results provide important information you will need when talking to Dell's service and support personnel. NOTICE: Only use the Dell Diagnostics to test your Dell computer. Using this program with other - Dell Precision 330 | User's Guide - Page 150
these procedures before you begin. For additional information, refer to the Dell Precision WorkStations ResourceCD User's Guide, located on the Dell ResourceCD. 1 Insert the Dell ResourceCD into the CD drive. NOTE: Some of the diagnostics tests allow you to print the results. If you want to print - Dell Precision 330 | User's Guide - Page 151
Dell technician has instructed you to do so. • Option 4 - SCSI Hard-Drive Diagnostics: Runs a diagnostic test on your SCSI hard drive NOTE: The SCSI hard-drive diagnostics are intended for systems with SCSI hard drives and will ignore IDE hard drives. • Option 5 - 3Com® Network Card Diagnostics - Dell Precision 330 | User's Guide - Page 152
www.dell.com | support.dell.com For more information on this utility, refer to the 3Com system • Option 8 - Exit DOS: Exits the main menu and returns to an MS-DOS prompt 7 Select Option 2 - Dell Diagnostics. After the diagnostics load, the Dell Diagnostics main menu appears: Dell Diagnostics - Dell Precision 330 | User's Guide - Page 153
or Test One Device option. • To customize your test(s), select the Advanced Testing option. 9 Remove the ResourceCD from the CD drive when you finish running the Dell Diagnostics. 10 Enter system setup and change the Boot Sequence to your original configuration. Advanced Testing When you select - Dell Precision 330 | User's Guide - Page 154
www.dell.com | support.dell.com Advanced Testing Screen NOTE: The groups and devices listed in your screen can vary somewhat based on the components installed in your computer. Information in the Advanced Testing screen is presented as follows: • Device Groups - lists the diagnostic test groups in - Dell Precision 330 | User's Guide - Page 155
test group subtest Lists the version numbers of the Dell Diagnostics modules associated with the Device Groups Messages and Codes Your application programs, operating system, and computer can identify problems and alert you to them. When a problem occurs, a message may appear on your monitor screen - Dell Precision 330 | User's Guide - Page 156
Address mark not found The BIOS found a faulty disk sector See "Hard Drive Problems." or could not find a particular disk sector. Alert! Cover was previously removed. The computer cover was removed. Reset Chassis Intrusion in system setup. Alert! Hard drive thermal probe not detected. No - Dell Precision 330 | User's Guide - Page 157
information. Decreasing available memory If you are using a different operating system, run the appropriate utility to check the file structure of the diskette or hard drive. See your operating system documentation. One or more RIMMs may be faulty or See "System Memory Problems." improperly seated - Dell Precision 330 | User's Guide - Page 158
the Dell Diagnostics. One or more RIMMs may be loose. See "System Memory Problems." The operating system is unable to carry out the command. This message is usually followed by specific information-for example, PRINTER OUT OF PAPER. Respond by taking the appropriate action. The hard drive failed - Dell Precision 330 | User's Guide - Page 159
information again, contact Dell for technical does not match the memory installed assistance. in the computer. No boot device available The computer cannot find the diskette or hard drive. Enter system setup, check the system configuration information for the diskette and hard drive, and if - Dell Precision 330 | User's Guide - Page 160
. Dell Diagnostics. Non-system disk or disk error The diskette in drive A or your hard drive does not have a bootable operating system installed. A nonbootable diskette is in drive A. Either replace the diskette with one that has a bootable operating system, or remove the diskette from drive - Dell Precision 330 | User's Guide - Page 161
your hard None. Remove the drive from the system. drive by calling your support desk or Dell Computer Corporation. Write fault Write fault on selected drive The operating system cannot write to See "Diskette Drive Problems" and "Hard the diskette or hard drive. Drive Problems." S o lv - Dell Precision 330 | User's Guide - Page 162
Devices tests in the Dell Diagnostics, if possible. Run the System Board Devices tests in the Dell Diagnostics, if possible. Run the System Board Devices tests in the Dell Diagnostics, if possible. Run the VESA/VGA Interface tests in the Dell Diagnostics. See "System Memory Problems." 162 So lv ing - Dell Precision 330 | User's Guide - Page 163
technical assistance. Unexpected interrupt in protected mode Contact Dell for technical assistance. Memory failure above address Run the System Memory tests in the 0FFFFh Dell Diagnostics. Timer-chip counter 2 failure Contact Dell for technical assistance. Time-of-day clock stopped Contact - Dell Precision 330 | User's Guide - Page 164
www.dell.com | support.dell.com System Beep Codes (continued) Code Cause Action 4-4-1 Serial or parallel port test failure Run the Serial Ports and the Parallel Ports tests in the Dell Diagnostics. 4-4-2 Failure to decompress code to Run the System Board Devices tests in shadowed memory the - Dell Precision 330 | User's Guide - Page 165
or see "System Board incorrectly installed. Problems." If the system does not boot, contact Dell for technical assistance. Blank There is a system power supply failure. Check the diagnostic indicator codes to see if the specific problem is identified. Also, see "Power Problems." S o lv ing - Dell Precision 330 | User's Guide - Page 166
www.dell.com | support.dell.com Front-Panel Diagnostic Indicator Codes (continued) Power Indicator Code Blinking yellow Hard Drive Cause Indicator Code Solid green Voltage regulator failure on the system board. Solid green and a N/A beep code during POST Solid green power N/A indicator and no - Dell Precision 330 | User's Guide - Page 167
in "Reset Corrupted BIOS Settings." Possible microprocessor failure Reseat the microprocessor and restart the system to retest. For instructions on removing and replacing the microprocessor, see "Upgrading the Microprocessor." If the problem is still not resolved, contact Dell for technical - Dell Precision 330 | User's Guide - Page 168
.dell.com | support.dell.com Back-Panel Diagnostic Indicator Codes (continued) Indicator Pattern Cause Possible memory failure Action Perform the procedure in "System Memory Problems." Possible expansion card failure or conflict Possible video card failure Possible diskette drive or hard drive - Dell Precision 330 | User's Guide - Page 169
are sent to network management software to inform the network manager that specific events have occurred on your system. The following table lists the SNMP platform event traps your system generates. SNMP Platform Event Traps Description BIOS boot failure Chassis intrusion Code 02 03 23 6f 00 02 - Dell Precision 330 | User's Guide - Page 170
general guidelines for analyzing software problems. See "Resources and Support Tools" for a list of software resources available to you from Dell, including drivers, utilities, documentation, and operating system backups. For detailed troubleshooting information on a particular application program - Dell Precision 330 | User's Guide - Page 171
System Board Devices tests in the Dell Diagnostics. If all tests run successfully, the error condition may be related to a software problem. • Ensure that the use of terminate-and-stay-resident (TSR) programs has not resulted in a memory conflict. • Remove Input Errors If a specific key or set of - Dell Precision 330 | User's Guide - Page 172
. Call the support service for the software you are using to help you with this problem. Memory-Resident Programs Many utilities and supplementary programs load either when the computer boots or from an operating system prompt. These programs are designed to stay resident in system memory and thus - Dell Precision 330 | User's Guide - Page 173
cannot run. Rebooting your system can confirm whether these programs are causing the problem. Memory Address Conflicts Memory address conflicts occur when type of conflict, you can change the address of one of the devices. For example, in the case of the network expansion card and expanded-memory - Dell Precision 330 | User's Guide - Page 174
the system from its power source. 2 Go to a different system that is working properly, and download the BIOS flash executable utility for the system from the File Library located on the Dell support website at http://support.dell.com. 3 On the working system, go to an MS-DOS prompt and type the - Dell Precision 330 | User's Guide - Page 175
The system automatically flashes the BIOS from the diskette. 6 When the system begins to restart and the Dell logo screen appears, remove the diskette from the diskette drive so that the system does not boot from the diskette again. S o lv ing Pr o ble m s 175 - Dell Precision 330 | User's Guide - Page 176
www.dell.com | support.dell.com 176 So lv ing Pr o ble m s - Dell Precision 330 | User's Guide - Page 177
SECTION 6 Getting Help Help Overview Dell Contact Numbers www.dell.com | support.dell.com - Dell Precision 330 | User's Guide - Page 178
Express Service Code, open the Dell Accessories folder, double-click the Express Service Code icon, and follow the directions. NOTE: Dell's Express Service Code system may not be available in all countries. For instructions on using the technical support service, see "Technical Support Service" and - Dell Precision 330 | User's Guide - Page 179
and product information. You can access Dell's support website at http://support.dell.com. To select your country, click the map that appears. The Welcome to support.dell.com page opens. Enter your system information to access help tools and information. Dell can be accessed electronically using the - Dell Precision 330 | User's Guide - Page 180
of all problems and questions are taken care of in just one toll-free call, usually in less than 10 minutes. When you call, our experts can refer to records kept on your Dell system to better understand your particular question. Our technical support staff use computer-based diagnostics to provide - Dell Precision 330 | User's Guide - Page 181
To contact Dell's technical support service, see "Before You Call" and then call the number for your country as listed in "Dell Contact Numbers." Problems With Your Order If you have a problem with your order, such as missing parts, wrong parts, or incorrect billing, contact Dell for customer - Dell Precision 330 | User's Guide - Page 182
You Call NOTE: Have your Express Service Code ready when you call. The code helps Dell's automated-support telephone system direct your call more efficiently. Remember to fill out the Diagnostics Checklist below. If possible, turn on your system before you call Dell for technical assistance and call - Dell Precision 330 | User's Guide - Page 183
documentation to determine the contents of the system's startup files. Print each file if possible. Otherwise, record the contents of each file before calling Dell. Error message, beep code, or diagnostic code Description of problem and troubleshooting procedures you performed Ge tt ing He - Dell Precision 330 | User's Guide - Page 184
dell.com | support.dell.com Dell Contact Numbers The following table provides country-specific access codes and telephone numbers, websites, and email addresses that you can use to contact Dell Code Country Code City Code Department Name or Service Area, Website and E-mail Address Australia ( - Dell Precision 330 | User's Guide - Page 185
Code: 55 Website: http://www.dell.com/br City Code: 51 Brunei Customer Technical Support (Penang, Malaysia) Country Code: 673 Customer Service (Penang, Malaysia) Transaction Sales (Penang, Malaysia) Canada (North York, Ontario) Automated Order-Status System International Access Code: 011 - Dell Precision 330 | User's Guide - Page 186
Business Customer Care Switchboard Fax Technical Support (Upplands Vasby, Sweden) Fax Switchboard Website: http://support.euro.dell.com E-mail: [email protected] E-mail Support for Servers: [email protected] Technical Support Technical Support Fax Relational Customer Care Home/Small - Dell Precision 330 | User's Guide - Page 187
(1) (4) Department Name or Service Area, Website and E-mail Address Home and Small Business Technical Support Customer Care Switchboard Switchboard ( Accounts Customer Care Switchboard Website: http://support.euro.dell.com E-mail: [email protected] Area Codes, Local Numbers, and - Dell Precision 330 | User's Guide - Page 188
and E-mail Address Technical Support Customer Service (Penang, Malaysia) Transaction Sales Corporate Sales Technical Support Home User Customer Care Small Business Customer Care Corporate Customer Care Sales SalesFax Fax Switchboard Website: http://support.euro.dell.com E-mail: dell_direct_support - Dell Precision 330 | User's Guide - Page 189
or Service Area, Website and E-mail Address Technical Support (Server) Technical Support (Dimension™ and Inspiron™) Technical Support Outside of Japan (Dimension and Inspiron) Technical Support (Dell Precision™, OptiPlex™ and Latitude™) Technical Support Outside of Japan (Dell Precision, OptiPlex - Dell Precision 330 | User's Guide - Page 190
Belgium) Fax (Brussels, Belgium) Switchboard (Brussels, Belgium) Website: http://support.euro.dell.com E-mail: [email protected] Technical Support Customer Service (Penang, Malaysia) Transaction Sales Technical Support Customer Service Transaction Sales Corporate Sales Area Codes, Local Numbers, and - Dell Precision 330 | User's Guide - Page 191
Service Area, Website and E-mail Address Automated Order-Status System (Austin, Texas, U.S.A.) AutoTech (Automated technical support) (Austin, Texas, U.S.A.) Customer Technical Support Fax Fax Switchboard Website: http://support.euro.dell.com E-mail: [email protected] Home and Small Business - Dell Precision 330 | User's Guide - Page 192
Name or Service Area, Website and E-mail Address Technical Support Relational Customer Care Home/Small Business Customer Care Switchboard Fax Technical Support (Upplands Vasby, Sweden) Fax Switchboard Website: http://support.euro.dell.com E-mail: [email protected] E-mail Support for Servers - Dell Precision 330 | User's Guide - Page 193
Code: 34 City Code: 91 Department Name or Service Area, Website and E-mail Address Technical Support Customer Care Sales Fax Switchboard Website: http://support.euro.dell.com E-mail: [email protected] Customer Technical Support, Customer Service, and Sales (Penang, Malaysia) Home and Small - Dell Precision 330 | User's Guide - Page 194
Care Fax Technical Support Sales Website: http://support.euro.dell.com E-mail: [email protected] E-mail Support for Latitude and Inspiron: [email protected] E-mail Support for OptiPlex: [email protected] E-mail Support for Servers: [email protected] Technical Support (Home and - Dell Precision 330 | User's Guide - Page 195
Name or Service Area, Website and E-mail Address Technical Support (Corporate/Preferred Accounts/PAD [1000+ employees]) Technical Support (Direct/ Sales Corporate/Public Sector Sales Website: http://support.euro.dell.com E-mail: [email protected] Area Codes, Local Numbers, and Toll - Dell Precision 330 | User's Guide - Page 196
and Portable Fee-Based Technical Support toll free: 1-800-433-9005 Server Fee-Based Technical Support toll free: 1-800-967-0765 Sales (Catalogs) toll free: 1-800-426-5150 Fax toll free: 1-800-727-8320 TechFax toll free: 1-800-950-1329 Dell Services for the Deaf, Hard-of-Hearing, or Speech - Dell Precision 330 | User's Guide - Page 197
SECTION 7 Additional Information Regulatory Notices ENERGY STAR® Compliance Limited Warranty and Return Policy www.dell.com | support.dell.com - Dell Precision 330 | User's Guide - Page 198
dell.com | support.dell.com Regulatory Notices Electromagnetic Interference (EMI) is any signal or emission, radiated in free space or conducted along power or signal leads, that endangers the functioning of a radio navigation or other safety service While this computer system has been designed and - Dell Precision 330 | User's Guide - Page 199
on the World Wide Web at http://www.dell.com/products/dellware/index.htm. Most Dell computer systems are classified for Class B environments. To determine the electromagnetic classification for your system or device, refer to the following sections specific for each regulatory agency. Each section - Dell Precision 330 | User's Guide - Page 200
dell.com | support.dell manual, may cause harmful interference with radio communications. Operation of this equipment in a residential area is likely to cause harmful interference, in which case in accordance with the manufacturer's instruction manual, may cause interference with radio communications - Dell Precision 330 | User's Guide - Page 201
-Causing Equipment Standard #3 (ICES-003) as Class B digital devices. To determine which classification (Class A or B) applies to your computer system (or other Dell digital apparatus), examine all registration labels located on the bottom or the back panel of your computer (or other digital - Dell Precision 330 | User's Guide - Page 202
frequency (RF) interference, in which case the user may be required to take adequate measures. This Dell device is classified for use in a refer to the section about replacing the battery in your Dell system documentation for instructions. Do not dispose of the battery along with household waste - Dell Precision 330 | User's Guide - Page 203
specification label. The following applies to devices in Class A of EN 55022 (radius of protection up to 30 meters). The user of the device is obliged to take all steps necessary to remove odstranil. VCCI Notice (Japan Only) Most Dell computer systems are classified by the Voluntary Control Council - Dell Precision 330 | User's Guide - Page 204
www.dell.com | support.dell.com This is a Class A product based on the standard of the Voluntary Control Council for Interference (VCCI) for information technology equipment. If this equipment is used in a domestic environment, radio disturbance may arise. When such trouble occurs, the user may be - Dell Precision 330 | User's Guide - Page 205
which classification (Class A or B) applies to your computer system (or other Dell digital device), examine the Republic of Korean Ministry of Information and Communications (MIC) registration labels located on your computer (or other Dell digital device). The MIC label may be located separately - Dell Precision 330 | User's Guide - Page 206
form of a fuse with a nominal value no larger than 16 amperes (A). To completely switch off the equipment, the power supply cable must be removed from the power supply socket, which should be located near the equipment and easily accessible. A protection mark "B" confirms that the equipment is in - Dell Precision 330 | User's Guide - Page 207
Urz¹dzenie powinno byæ zasilane z gniazda z przy³¹czonym obwodem ochronnym (gniazdo z ko³kiem). Wspó³pracuj¹ce ze sob¹ urz¹dzenia (komputer, monitor, drukarka) powinny byæ zasilane z tego samego Ÿród³a. Instalacja elektryczna pomieszczenia powinna zawieraæ w przewodzie fazowym rezerwow¹ ochronê - Dell Precision 330 | User's Guide - Page 208
dell.com | support.dell.com Pozosta³e instrukcje bezpieczeñstwa • Nie nale¿y u¿ywaæ wtyczek adapterowych lub usuwaæ ko³ka obwodu ochronnego z wtyczki. Je¿eli konieczne jest u¿ycie przed³u¿acza to nale¿y u¿yæ przed³u¿acza 3-¿y³owego z prawid³owo po³¹czonym przewodem ochronnym. • System na system - Dell Precision 330 | User's Guide - Page 209
BSMI Notice (Taiwan Only) Addit ional Info r m ati on 209 - Dell Precision 330 | User's Guide - Page 210
www.dell.com | support.dell.com ENERGY STAR® Compliance Certain configurations of Dell computer systems comply with the requirements by Dell. Any changes you make to this configuration (such as installing additional expansion cards or drives) may increase the system's power consumption beyond - Dell Precision 330 | User's Guide - Page 211
accident, abuse, misuse, problems with electrical power, servicing not authorized by Dell, usage not in accordance with product instructions, failure to perform required preventive maintenance, and problems caused by use of parts and components not supplied by Dell. Addit ional Info r m ati - Dell Precision 330 | User's Guide - Page 212
locations will be made freight collect. NOTE: Before you ship the product(s) to Dell, back up the data on the hard drive(s) and any other storage device(s) in the product(s). Remove any removable media, such as diskettes, CDs, or PC Cards. Dell does not accept liability for lost data or software - Dell Precision 330 | User's Guide - Page 213
of the exchange. You accept full responsibility for your software and data. Dell is not required to advise or remind you of appropriate backup and other procedures. General Provisions THIS LIMITED WARRANTY GIVES YOU SPECIFIC LEGAL RIGHTS, AND YOU MAY ALSO HAVE OTHER RIGHTS, WHICH VARY FROM STATE - Dell Precision 330 | User's Guide - Page 214
NOT APPLY TO YOU. These provisions apply to Dell's three-year limited warranty only. For provisions of any service contract covering your system, refer to your invoice or the separate service contract that you will receive. If Dell elects to exchange a system or component, the exchange will be made - Dell Precision 330 | User's Guide - Page 215
, and problems caused by use of parts and components not supplied by Dell. This limited warranty does not cover any items that are in one or more of the following categories: software; external devices (except as specifically noted); accessories or parts added to a Dell system after the system is - Dell Precision 330 | User's Guide - Page 216
www.dell.com | support.dell.com Dell owns all parts removed from repaired products. Dell uses new and reconditioned parts made by various manufacturers in performing warranty repairs and building replacement products. If Dell repairs or replaces a product, its warranty term is not extended. - Dell Precision 330 | User's Guide - Page 217
NOT APPLY TO YOU. These provisions apply to Dell's three-year limited warranty only. For provisions of any service contract covering your system, refer to your invoice or the separate service contract that you will receive. If Dell elects to exchange a system or component, the exchange will be made - Dell Precision 330 | User's Guide - Page 218
at Dell's option, be repaired or replaced at Dell's expense. Dell owns all parts removed from repaired products. Dell uses new America or the Caribbean by contacting the Dell point of sale within the guarantee period. The end user must always supply proof of purchase, indicating name and address - Dell Precision 330 | User's Guide - Page 219
and/or any rights resulting from other contracts concluded by the end user with Dell and/or any other seller. Dell World Trade LP One Dell Way, Round Rock, TX 78682, USA Dell Computadores do Brasil Ltda (CNPJ No. 72.381.189/0001-10)/ Dell Commercial do Brasil Ltda (CNPJ No. 03 405 822/0001-40 - Dell Precision 330 | User's Guide - Page 220
user customer who bought reconditioned or refurbished products from a Dell company, you may return them to Dell within 14 days of the date of invoice for a refund or credit of the product purchase price. In either case Dell Customer Service system that has been installed by Dell, the whole system
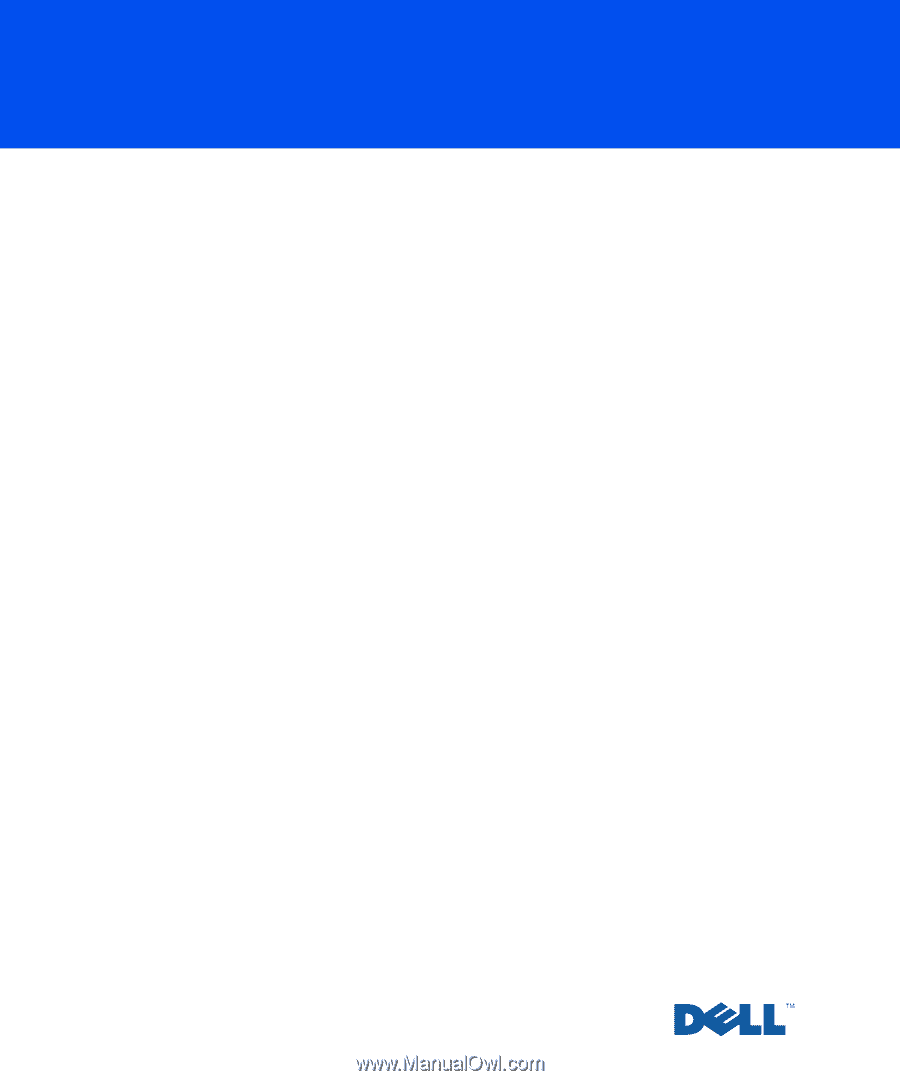
www.dell.com
support.dell.com
Dell Precision™ WorkStation 330 Systems
USER’S GUIDE