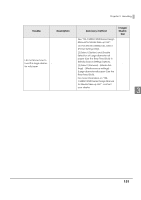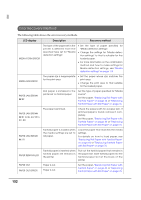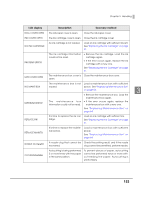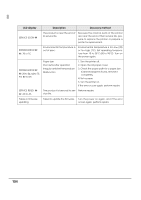Epson C3500 Technical Reference Guide - Page 156
How to Make Media Settings on Print Head Alignment
 |
View all Epson C3500 manuals
Add to My Manuals
Save this manual to your list of manuals |
Page 156 highlights
Correct the paper feeding misalignment The paper feeding amount changes depending on the paper you are using, and it may cause white lines or black lines to be printed. On the printer driver's [Printer Utilities] tab, click [Printer Setting Utility]. When the PrinterSetting screen is displayed, click [Printer Adjustment] - [Print Head Alignment], and per-form [Banding Adjustment]. For details, see the following: "How to Make Media Settings" on page 174 "Print Head Alignment" on page 137 Select [Banding Reduction]. When the paper type is set to other than [Plain] or [Plain Label], select [Banding Reduction] to reduce black lines or white lines when printing. On the printer driver's [General] tab, select [Advanced] from [Print Settings], click [Advanced...], and then select [Banding Reduction]. When you select this, printing speed may decline. Select [Quality] in [Print Quality]. When the paper type is set to other than [Plain] or [Plain Label], select [Quality] to reduce black lines or white lines when printing. From the printer driver's [Print Settings], set [Print Quality] to [Quality]. When you select this, printing speed may decline. Contact your dealer if the problem is still not resolved even after you have performed the operations above. 156