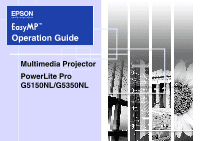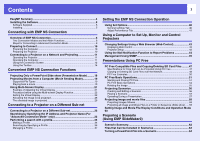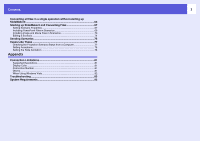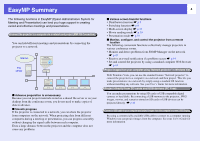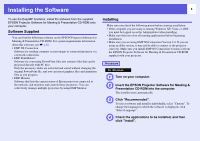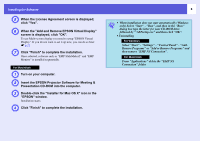Epson PowerLite Pro G5350 Operation Guide - EasyMP
Epson PowerLite Pro G5350 - NL Projector Manual
 |
View all Epson PowerLite Pro G5350 manuals
Add to My Manuals
Save this manual to your list of manuals |
Epson PowerLite Pro G5350 manual content summary:
- Epson PowerLite Pro G5350 | Operation Guide - EasyMP - Page 1
1 Operation Guide Multimedia Projector PowerLite Pro G5150NL/G5350NL - Epson PowerLite Pro G5350 | Operation Guide - EasyMP - Page 2
Tab 41 Using a Computer to Set Up, Monitor and Control Projectors Changing Settings Using a Web Browser (Web Control 43 Displaying Web Control 43 Projector Setup 43 Using the Mail Notification Function to Report Problems 44 Management Using SNMP 45 Presentations Using PC Free PC Free - Epson PowerLite Pro G5350 | Operation Guide - EasyMP - Page 3
the Projection Scenario Status from a Computer 77 Setting Animations 78 Setting the Slide Animation 78 Appendix Connection Limitations 81 Supported Resolutions 81 Display Color...81 Connection Number 81 Others ...81 When Using Windows Vista 82 Troubleshooting 83 System Requirements 92 - Epson PowerLite Pro G5350 | Operation Guide - EasyMP - Page 4
Epson Administrative System for Meeting and Presentation) can lend you huge support in creating varied and effective meetings and presentations. Connect the projector . Even a large distance between the projector and the computer does not cause any problems. 4 f Various screen transfer functions - Epson PowerLite Pro G5350 | Operation Guide - EasyMP - Page 5
Software for Meeting & Presentation CD-ROM onto your computer. Software Supplied You can find the following software on the EPSON Projector Software for Meeting & Presentation CD-ROM. For system requirements information about this software, see s p.92. • EMP NS Connection Software for sending - Epson PowerLite Pro G5350 | Operation Guide - EasyMP - Page 6
the installation. Once selected, software such as "EMP SlideMaker2" and "EMP Monitor" is installed sequentially. For Macintosh A Turn on your computer. B Insert the EPSON Projector Software for Meeting & Presentation CD-ROM into the computer. C Double-click the "Installer for Mac OS X" icon in the - Epson PowerLite Pro G5350 | Operation Guide - EasyMP - Page 7
.....9 Preparing to Connect 10 • Preparing the Computer 10 For Windows 10 For Macintosh 10 • Preparing the Projector 10 Connecting to a Projector on a Network and Projecting 11 • Operating the Projector 11 • Operating the Computer 11 • Using the Connection Screen 12 • Using the Toolbar 14 - Epson PowerLite Pro G5350 | Operation Guide - EasyMP - Page 8
open and project a file stored on a computer or file server in another room. • You can use the Internet. • You can monitor and control projectors on a network from the computer. Optional wireless LAN unit installed Wi-Fi compliant wireless LAN card or wireless LAN enabled computer • You can easily - Epson PowerLite Pro G5350 | Operation Guide - EasyMP - Page 9
do not need to make computer network settings. Make network settings on the projector and put it into network connection status. s p.10 Connect the projector to the network via a network cable. See your User's Guide for more information. Start EMP NS Connection on the computer and connect with - Epson PowerLite Pro G5350 | Operation Guide - EasyMP - Page 10
steps to prepare the projector and computer for connection. Preparing the Computer f For Windows Make network settings for the computer by using the utility software supplied with the LAN adapter. For more information on the utility software, see the User's Guide supplied with your LAN adapter - Epson PowerLite Pro G5350 | Operation Guide - EasyMP - Page 11
You see the same screens even when using Macintosh. Procedure A Start EMP NS Connection. For Windows Select "Start" - "Programs" (or "All Programs") - "EPSON Projector" - "EMP NS Connection". For Macintosh Double-click the "Applications" folder of the hard drive volume in which EMP NS Connection is - Epson PowerLite Pro G5350 | Operation Guide - EasyMP - Page 12
computer's screen is projected. The following EMP NS Connection toolbar is displayed on the computer screen. You can use this toolbar to operate the projector and make settings, and to disconnect the network connection. For details on using the toolbar, see "Using the Toolbar". s p.14 12 Using the - Epson PowerLite Pro G5350 | Operation Guide - EasyMP - Page 13
it after closing the configuration menu and running the search again. Searching Displayed while running "Manual Search" or "Profile". Not found Displayed when a projector cannot be found as a result of "Manual Search" or "Profile". 13 In "Quick Connection Mode", you can only select those with - Epson PowerLite Pro G5350 | Operation Guide - EasyMP - Page 14
. You can use this toolbar to operate and make settings for the projector. 14 Select target projector Click to select which projectors can be operated from the toolbar when projecting from multiple projectors using the distribution function or Multi-screen display. The indication below the - Epson PowerLite Pro G5350 | Operation Guide - EasyMP - Page 15
projector's "AV Mute", "Switch PC source" and "Switch video source" functions can be controlled from the toolbar. Click to display the following toolbar. Switch video source A/V Mute Switch PC source A/V Mute The same function as the [A/V Mute] button on the remote control. See your User's Guide - Epson PowerLite Pro G5350 | Operation Guide - EasyMP - Page 16
Connecting to a Projector on a Network and Projecting 16 Switch toolbar display You can switch the toolbar display as shown below. The toolbar display you select remains in effect when you use EMP NS Connection the next time. Full Normal Simple - Epson PowerLite Pro G5350 | Operation Guide - EasyMP - Page 17
or that which allows you to send images to multiple projectors from a single computer ("Multi-Screen Display"). Projecting Only a PowerPoint Slide show (Presentation Mode 18 Projecting Movies from a Computer (Movie Sending Mode 19 • Supported File Types 19 • Playing back a movie 19 Using Multi - Epson PowerLite Pro G5350 | Operation Guide - EasyMP - Page 18
showing a PowerPoint (Windows) or Keynote (Macintosh) slide show on a computer. When you stop the slide show, the projector displays a black screen. Procedure A If necessary, select the projector you want to control. s p.14 B Click the button on the toolbar. Presentation Mode begins. C When in - Epson PowerLite Pro G5350 | Operation Guide - EasyMP - Page 19
. It is not possible to apply Movie Sending Mode to more than one projector. • Depending on the communication method and the available reception, the image and sound may skip or stall. Supported File Types The file types supported by Movie Sending Mode are listed in the following table. File Type - Epson PowerLite Pro G5350 | Operation Guide - EasyMP - Page 20
Projecting Movies from a Computer (Movie Sending Mode) D Select the movie file you want to play back and then click "Open". 20 E Use the operation buttons below to play and stop the movie files. The "Movie Sending Mode" screen reappears. The selected files are displayed in the Movie Playback list. - Epson PowerLite Pro G5350 | Operation Guide - EasyMP - Page 21
connected to a single computer. With Windows, multiple virtual displays can be set in the computer, and each image can be projected by the projector. This function is not available with Windows Vista due to restrictions in the Windows Vista specifications. For the Macintosh, an external monitor must - Epson PowerLite Pro G5350 | Operation Guide - EasyMP - Page 22
the virtual display according to the actual projection arrangement. 3. The Allocated Image is Projected s p.29 Allocate a virtual display number to a projector that is connected through the network, and then start projection. Setting the Virtual Display The following explains how to allocate the - Epson PowerLite Pro G5350 | Operation Guide - EasyMP - Page 23
up the virtual displays as described below (for Macintosh, go to s p.26). Procedure For Windows A Select "Start" - "Programs" (or "All Programs") "EPSON Projector" - "EMP NS Connection". EMP NS Connection starts. When you click "OK", the drivers for the virtual display are enabled. At this point - Epson PowerLite Pro G5350 | Operation Guide - EasyMP - Page 24
Using Multi-Screen Display 24 B Select the "Use multi-display" check box. C Click "Display properties". The "Display Properties" screen will be displayed. D Click the "Settings" tab. "Display layout" and "Display properties" are added at the bottom of the screen. - Epson PowerLite Pro G5350 | Operation Guide - EasyMP - Page 25
Using Multi-Screen Display E Drag the displayed monitor icon and place it where desired. Here, the actual monitor (1) is placed on the left, while the virtual monitor (3) is placed on the right. When the PC has multiple display output terminals, the numbers assigned to the virtual terminals will be - Epson PowerLite Pro G5350 | Operation Guide - EasyMP - Page 26
Using Multi-Screen Display 26 For Macintosh A Start EMP NS Connection. Double-click the "Applications" folder of the hard drive volume in which EMP NS Connection is installed, and then double-click the EMP NS Connection icon. EMP NS Connection starts. C Click "Display preferences". Select " - Epson PowerLite Pro G5350 | Operation Guide - EasyMP - Page 27
Using Multi-Screen Display D Click "Arrangement". 27 E De-select "Mirror Displays". - Epson PowerLite Pro G5350 | Operation Guide - EasyMP - Page 28
Using Multi-Screen Display F Drag the displayed monitor icon and place it where desired. 28 Allocating the image to be projected The following explains how to allocate the computer image using Arrangement example 1. s p.21 Procedure A Open the file to be projected. Start the PowerPoint and Excel - Epson PowerLite Pro G5350 | Operation Guide - EasyMP - Page 29
A Select the number of the virtual display to allocate to "Display", and set which image to be projected from which projector. 29 The image allocated to each projector is projected. B Click "Connect". In a Windows environment, you cannot view the image being sent to a virtual display on the - Epson PowerLite Pro G5350 | Operation Guide - EasyMP - Page 30
of the screen. To subsequently use multi-screen display again, again place a check mark against the required display under "Add/Remove EPSON Virtual Display". To clear a check mark, see the following. s p.22 • You can adjust each projector's color tone. See your User's Guide for more information. - Epson PowerLite Pro G5350 | Operation Guide - EasyMP - Page 31
via a wired LAN or a wireless LAN access point on an existing network system. Connecting to a Projector on a Different Sub-net 32 Searching by Specifying the IP Address and Projector Name (For "Advanced Connection Mode" only)....... 33 Performing a search with a profile 34 • Making a Profile 34 - Epson PowerLite Pro G5350 | Operation Guide - EasyMP - Page 32
or weak. Check whether there is anything that could be interfering with the signal. When the optional wireless LAN unit is installed in the projector, and the Macintosh is connected to a wireless LAN • "AirPort: On" is not set, or an appropriate access point is not selected. Check whether AirPort - Epson PowerLite Pro G5350 | Operation Guide - EasyMP - Page 33
see a similar screen even when using Macintosh. B Enter the IP address or the projector name for the projector you want to connect to, and click "OK". Procedure A Click "Manual search" on the EMP NS Connection projector selection screen. The search results are displayed on the EMP NS Connection - Epson PowerLite Pro G5350 | Operation Guide - EasyMP - Page 34
on a different sub-net, see "Searching by Specifying the IP Address and Projector Name (For "Advanced Connection Mode" only)". s p.33 Procedure A When the projector is displayed on the EMP NS Connection projector selection screen, click "Save in the profile". Location C This section explains how - Epson PowerLite Pro G5350 | Operation Guide - EasyMP - Page 35
Performing a search with a profile 35 B Enter a profile name and then click "Add". For Windows Projector information is registered in the profile. If you have previously saved a profile, you are prompted to confirm whether that profile can be overwritten. To save a - Epson PowerLite Pro G5350 | Operation Guide - EasyMP - Page 36
a search with a profile Searching by Specifying a Profile You can search by specifying the profile you created. Procedure A Click "Profile" on the EMP NS Connection projector selection screen. If no profile is registered, you cannot select "Profile". 36 B From the menu that is displayed, select the - Epson PowerLite Pro G5350 | Operation Guide - EasyMP - Page 37
Performing a search with a profile Managing a Profile You can change the name and the hierarchical structure of the profile. Procedure A Click "Set options" on the EMP NS Connection's main screen. The "Set options" screen is displayed. B Click "Edit profile". 37 C Edit the contents registered in - Epson PowerLite Pro G5350 | Operation Guide - EasyMP - Page 38
use an exported profile. Information on selected profile Function You can display the projector information registered in the profile. You can delete the information for the selected projector. When all projector information is deleted, the profile is also deleted. D Click "OK". Saves your edits - Epson PowerLite Pro G5350 | Operation Guide - EasyMP - Page 39
Setting the EMP NS Connection Operation You can make general setting options such as the processing method when EMP NS Connection starts. Using Set Options 40 • General settings Tab 40 • Adjust Performance Tab 41 - Epson PowerLite Pro G5350 | Operation Guide - EasyMP - Page 40
is displayed when EMP NS Connection starts. Clear this check box once you have settled on a regular startup method. Search method on Sets the projector search method that is executed when startup EMP NS Connection is started. Edit profile The "Edit profile" dialog box is displayed. s p.37 - Epson PowerLite Pro G5350 | Operation Guide - EasyMP - Page 41
not to transfer a layered window. The layered window is in use when contents such as messages displayed on the computer are not projected by the projector. Select this check box to project contents such as messages that use the layered window. q When you click on the toolbar, only the Adjust - Epson PowerLite Pro G5350 | Operation Guide - EasyMP - Page 42
Using a Web Browser (Web Control 43 • Displaying Web Control 43 Entering the IP address of the projector 43 • Projector Setup 43 Items in the configuration menu that cannot be set by the web browser 43 Using the Mail Notification Function to Report Problems 44 Management Using SNMP 45 - Epson PowerLite Pro G5350 | Operation Guide - EasyMP - Page 43
Network ON" from the "Extended" menu of the projector's configuration menu, even if the projector is in standby mode (when the power is " and "BNC Sync Termination" • "Extended" - "Language" • "Reset" - "Reset All", "Reset Lamp Hours" Additionally, the MAC Address is not displayed in Web Control. - Epson PowerLite Pro G5350 | Operation Guide - EasyMP - Page 44
will be sent to the preset email addresses when a problem or warning occurs with a projector. This will enable the operator to be notified of problems with projectors even at locations away from the projectors. See your User's Guide for more information. q • Up to a maximum of three notification - Epson PowerLite Pro G5350 | Operation Guide - EasyMP - Page 45
menu, notification messages are sent to preset e-mail addresses when a problem or warning occurs with a projector. This is useful when controlling projectors centrally at a point distant from them. See your User's Guide for more information. q • SNMP should be managed by a network administrator - Epson PowerLite Pro G5350 | Operation Guide - EasyMP - Page 46
Presentations Using PC Free This chapter explains how to project image and movie files stored on USB devices and SD cards, and scenarios made with EMP SlideMaker2, directly using PC Free. PC Free Compatible Files and Copying/Deleting SD Card Files 47 • Specifications for Files that can be - Epson PowerLite Pro G5350 | Operation Guide - EasyMP - Page 47
may skip or not be output. • When using a USB hard disk, we recommend using an AC adapter power supply. • The projector does not support media formatted on some file systems. If you have trouble with projecting, use media formatted under Windows. • Format the media using the FAT16/32 file system. - Epson PowerLite Pro G5350 | Operation Guide - EasyMP - Page 48
IP address\share, then click "Finish". The share folder is displayed. C Double-click the share folder. If you have set a Network Drive password in the projector, you will be asked to enter a user name and password. enter "EPSONDRV" for the user name D Copy the target folder(s) or file(s) to the SD - Epson PowerLite Pro G5350 | Operation Guide - EasyMP - Page 49
the "Finder" icon. B From the "Transfer" menu, select "Connect to Server". C In the address field of the "Connect to Server" dialog, enter "smb://Projector IP address/share". D Click "Connect". q When a "Web Control Password" is set, a dialog box is displayed. Enter your user name and "Web Control - Epson PowerLite Pro G5350 | Operation Guide - EasyMP - Page 50
PC Free Compatible Files and Copying/Deleting SD Card Files PC Free Examples f Projecting images and movies stored on a USB storage device mpg mp4 wmv bmp gif jpg png 50 f Projecting a PowerPoint slide show without connecting to a computer You can use EMP SlideMaker2 to convert your PowerPoint - Epson PowerLite Pro G5350 | Operation Guide - EasyMP - Page 51
indicate remote control buttons. Starting and Closing PC Free f Starting PC Free Procedure A Connect one of the following devices to the projector. See your User's Guide for more information. • Digital Camera or USB Storage Device • USB MultiCard Reader (when a memory card is inserted) • SD card 51 - Epson PowerLite Pro G5350 | Operation Guide - EasyMP - Page 52
PC Free Basic Operations C Use the [h] button to move the cursor to the icon for the projection target, and then press the [Enter] button. PC Free starts and displays the contents of the USB storage device or SD card. JPEG files and MPEG files are displayed as thumbnails (file contents are displayed - Epson PowerLite Pro G5350 | Operation Guide - EasyMP - Page 53
want to stop it from playing back, press the [Esc] button on the remote control. s p.75 • When a USB multi-card reader is connected to the projector, the following USB icons are displayed, and slots in which a card is inserted are displayed with a blue icon. 53 f Closing PC Free Procedure A Use the - Epson PowerLite Pro G5350 | Operation Guide - EasyMP - Page 54
PC Free Basic Operations PC Free Basic Operations The following describes the procedures for playing images, movies, and scenarios, using PC Free, and projection operations. Procedure A Use the [h] button to position the cursor on the file or folder you want to access. 54 B Press [Enter]. The - Epson PowerLite Pro G5350 | Operation Guide - EasyMP - Page 55
PC Free Basic Operations 55 Rotating the Image You can rotate JPEG images in 90 increments when you display them with PC Free. Procedure A Play images or scenarios in JPEG format, or perform a slide show. To play JPEG images s p.58 To play scenarios s p.57 To play slide shows s p.59 B While - Epson PowerLite Pro G5350 | Operation Guide - EasyMP - Page 56
a Scenario Create the scenario beforehand by using EMP SlideMaker2, and then transfer it to the SD card or USB storage device in the projector by using the "Send Scenario" function. s p.75 q While transferring the scenario you can set autorun and continuous play. s p.75 f Basic scenario editing For - Epson PowerLite Pro G5350 | Operation Guide - EasyMP - Page 57
be accessed while the SD card or USB storage device is inserted into the projector. Playing a Scenario Procedure A Start PC Free. s p.51 The content of Return" and pressing the [Enter] button. The following functions of the projector can be used when projecting a scenario or image file with PC Free - Epson PowerLite Pro G5350 | Operation Guide - EasyMP - Page 58
Projecting image and movie files Image files from a digital camera and image files and movie files stored on a USB storage device or SD card can be projected using PC Free. You can project single files or all files in order. Attention The USB storage device is accessed frequently when playing back - Epson PowerLite Pro G5350 | Operation Guide - EasyMP - Page 59
Projecting image and movie files q • JPEG format images can be rotated during projection. s p.55 • You can make the following operations using the remote control while playing movie files. Fast-forward: Push the [h] button to the right Rewind: Push the [h] button to the left Freeze (Pause): Push the - Epson PowerLite Pro G5350 | Operation Guide - EasyMP - Page 60
Setting Image and Movie File Display Conditions and Operation Mode 60 You can set the display conditions and operation mode for playing back image or movie files as a Slide show in PC Free. Procedure A Use the [h] button to position the cursor on the folder where display conditions are to be set, - Epson PowerLite Pro G5350 | Operation Guide - EasyMP - Page 61
Preparing a Scenario (Using EMP SlideMaker2) This chapter describes how to create and send scenario. Scenario Summary 62 Files that Can be Included in Scenarios 63 Turning a PowerPoint File into a Scenario....... 64 Converting all files in a single operation without starting up SlideMaker2 65 - Epson PowerLite Pro G5350 | Operation Guide - EasyMP - Page 62
so that you can use the projector's PC Free function to project the scenario. For more information about connecting USB storage devices or inserting SD cards, see your User's Guide. q EMP SlideMaker2 should be installed into the computer. For details on installing EMP SlideMaker2, see s p.5 62 - Epson PowerLite Pro G5350 | Operation Guide - EasyMP - Page 63
of this projector. Projector Software Can be Opened with this Projector's EMP SlideMaker2 PowerLite 1825/1815p EMP SlideMaker2 PowerLite 1715c/1705c PowerLite 7850p PowerLite 835p X PowerLite 765c/755c/745c/737c PowerLite 735c PowerLite 8150i EMP Scenario ^ PowerLite 715c/505c - Epson PowerLite Pro G5350 | Operation Guide - EasyMP - Page 64
Turning a PowerPoint File into a Scenario 64 PowerPoint files can be converted to scenarios by the following three methods. When you want to use a PowerPoint file as is, use either method 1 or 2. 1 Batch conversion without starting EMP Slidemaker2 All of the slides in a PowerPoint presentation - Epson PowerLite Pro G5350 | Operation Guide - EasyMP - Page 65
Converting all files in a single operation without starting up SlideMaker2 65 The following explains how a scenario can be created easily, without starting EMP SlideMaker2. q • Note that the following is not possible if EMP SlideMaker2 has been started. Close EMP SlideMaker2 first. • After the - Epson PowerLite Pro G5350 | Operation Guide - EasyMP - Page 66
Converting all files in a single operation without starting up SlideMaker2 66 D Click "Start". EMP Slidemaker2 converts the file to a scenario. The Slide show is displayed during conversion. If you stop the Slide show midway, the scenario closes without being created. E Once the Slide show - Epson PowerLite Pro G5350 | Operation Guide - EasyMP - Page 67
name, background color, and image quality). s p.67 Setting Scenario Properties Procedure A Select "Start" - "Programs" (or "All Programs") "EPSON Projector" - "EMP SlideMaker2". EMP SlideMaker2 starts, and the scenario properties are displayed. B Select your scenario properties, then click "OK - Epson PowerLite Pro G5350 | Operation Guide - EasyMP - Page 68
will be converted into a JPEG file and saved. This item lets you select the image quality when the slides are converted to JPEG files. Epson recommends that you select "High Quality" or "Highest Image Quality" for best results. If JPEG files have been included directly into a scenario, this setting - Epson PowerLite Pro G5350 | Operation Guide - EasyMP - Page 69
Starting up SlideMaker2 and Converting Files 69 The following window will be displayed. Folder window Scenario window This window is used to create scenarios. Cell A scenario is made up of a series of single slides called cells. Animation check window Including PowerPoint Files in Scenarios - Epson PowerLite Pro G5350 | Operation Guide - EasyMP - Page 70
USB storage device or SD card to your computer. B Start Windows on the computer, then select "Start" "Programs" (or "All Programs") - "EPSON Projector" - "EMP SlideMaker2". EMP SlideMaker2 starts, and the scenario properties are displayed. C Set the scenario properties. s p.67 D Select the folder - Epson PowerLite Pro G5350 | Operation Guide - EasyMP - Page 71
Starting up SlideMaker2 and Converting Files 71 E Drag and drop the PowerPoint file from the file window to the scenario window. Or, double-click the target PowerPoint file icon in the file window. G Click "Start". F Click "Continue". The conversion to a scenario starts and the Slide show is - Epson PowerLite Pro G5350 | Operation Guide - EasyMP - Page 72
Starting up SlideMaker2 and Converting Files I Select the drive and the folder where the USB storage or SD card is connected and click "OK". Go to step 3 in "Sending Scenarios" s p.75. q When you create a scenario with only one PowerPoint file, you don't need to open EMP SlideMaker2. s p.65 72 f - Epson PowerLite Pro G5350 | Operation Guide - EasyMP - Page 73
Starting up SlideMaker2 and Converting Files Including Image and Movie Files in Scenarios Image files and movie files can be included into a scenario. Folder window Scenario window Thumbnail window File window Procedure A Click the target folder in the folder window. The files that are contained in - Epson PowerLite Pro G5350 | Operation Guide - EasyMP - Page 74
Starting up SlideMaker2 and Converting Files 74 Editing a Scenario With PC Free, the scenarios in the scenario window are handled in order, starting from the top. You can add and delete slides and files from a scenario or change their order to edit the scenario. f Deleting a slide Procedure Right - Epson PowerLite Pro G5350 | Operation Guide - EasyMP - Page 75
to the computer's USB port as the destination. It is also possible to set automatic projection and continuous projection of a scenario at projector startup. The automatic projection function is called Autorun. q • When "Send Scenario" is performed, the scenario file is saved in the destination under - Epson PowerLite Pro G5350 | Operation Guide - EasyMP - Page 76
name". E When using Autorun To set a scenario to run automatically when the projector power is turned on, click the target scenario name in the scenario list, and card from the computer. See the computer's user's guide for the removal method. H After finishing transferring your scenario, connect the USB storage - Epson PowerLite Pro G5350 | Operation Guide - EasyMP - Page 77
Cases Like These Checking the Projection Scenario Status from a Computer You can use your computer to preview your scenario. All of the structural elements of the scenario such as images, animation, and BGM (background music) can be played. Procedure A Open the scenario you want to check in EMP - Epson PowerLite Pro G5350 | Operation Guide - EasyMP - Page 78
Cases Like These 78 Setting Animations The following PowerPoint animations are retained in a scenario as well. • Fly • Crawl • Spiral • Swivel • Blinds • Dissolve • Split • Wipe • Box • Peek • Stretch • Zoom • Checkerboard • Random Bars • Strips For other PowerPoint animation types, they are - Epson PowerLite Pro G5350 | Operation Guide - EasyMP - Page 79
Cases Like These Procedure A Right-click in the target cell or the animation, and select "Cell Properties". When making the same settings for multiple cells or animations, select multiple cells by holding down the [Shift] key or the [Ctrl] key on the keyboard, right-click and then select "Cell - Epson PowerLite Pro G5350 | Operation Guide - EasyMP - Page 80
Limitations 81 • Supported Resolutions 81 • Display Color 81 • Connection Number 81 • Others 81 • When Using Windows Vista 82 General Limitations 82 Limitations when projecting from Windows Photo Gallery ..........82 Limitations in Windows Aero 82 Troubleshooting 83 System Requirements - Epson PowerLite Pro G5350 | Operation Guide - EasyMP - Page 81
SVGA 800 ^ 600* • XGA 1024 ^ 768* • SXGA 1280 ^ 960 • SXGA 1280 ^ 1024* • SXGA+ 1400 ^ 1050* • UXGA 1600 ^ 1200 * Supported resolutions when multi-screen display resolution to SXGA or less. One or more connected projectors do not support resolutions greater than SXGA. Reduce the screen resolution and - Epson PowerLite Pro G5350 | Operation Guide - EasyMP - Page 82
, it should not be displayed on the computer's screen, however the toolbar is projected. • A few minutes after you connect a computer to the projector over a network with EMP NS Connection, the following message is displayed. It is recommended that you select "Keep the current color scheme, and don - Epson PowerLite Pro G5350 | Operation Guide - EasyMP - Page 83
Troubleshooting 83 If any of the following problems occur, refer to the pages given for each problem. Problems concerning EasyMP f EMP NS Connection and a connection cannot be made from another computer. s p.84 f The projector is not found when EMP NS Connection is started s p.85 f Cannot connect - Epson PowerLite Pro G5350 | Operation Guide - EasyMP - Page 84
the following countermeasures. Error Messages Remedy The application version used is not supported. You are using an old version of EMP NS Connection. A connection cannot be made. Install the current version from the EPSON Projector Software for Meeting & Presentation CD-ROM supplied with the - Epson PowerLite Pro G5350 | Operation Guide - EasyMP - Page 85
Troubleshooting 85 f The projector is not found when EMP NS Connection is started Check Remedy Is the wireless LAN unit connected? For Wireless LAN Check that the optional wireless LAN unit is securely connected. Is the projector for the projector. See your User's Guide for more information - Epson PowerLite Pro G5350 | Operation Guide - EasyMP - Page 86
Troubleshooting Guide for more information address for the access point and the projector set correctly? Are the access point and the projector's subnet different? Select "Manual application running on the virtual display? When EPSON Virtual Display is installed, another application sometimes - Epson PowerLite Pro G5350 | Operation Guide - EasyMP - Page 87
Troubleshooting 87 f The mouse cursor is not displayed on the computer's screen. Check Remedy Is EPSON Virtual Display installed? For Windows The mouse cursor was moved onto the virtual display. When the virtual display check box is cleared on the "Add and Remove EPSON see a problem after you - Epson PowerLite Pro G5350 | Operation Guide - EasyMP - Page 88
Troubleshooting ? EMP SlideMaker2 does not support PowerPoint 95 or 97. instructions. f Error message when starting up EMP NS Connection Check Remedy Failed to connect to the projector projector's EasyMP. For details on the network settings to be made on the projector, see your User's Guide - Epson PowerLite Pro G5350 | Operation Guide - EasyMP - Page 89
, check the network settings on the computer and the network settings on the projector. For details on the network settings to be made on the projector, see your User's Guide. There is an PowerLite 735c projector in the connection destination. Change the computer's screen resolution to SXGA (1280 - Epson PowerLite Pro G5350 | Operation Guide - EasyMP - Page 90
Troubleshooting 90 f Error message when starting up EMP SlideMaker2 Check ** .SIT is already registered. (** Scenario file name) Remedy Scenario files that have already been added to " - Epson PowerLite Pro G5350 | Operation Guide - EasyMP - Page 91
Troubleshooting 91 f E-mail is not sent even if an abnormality occurs in the projector Check Remedy Is the wireless mail cannot be sent. If, after checking the projector, the abnormal state continues, contact Epson. See your User's Guide for more information. Check that your electrical outlet - Epson PowerLite Pro G5350 | Operation Guide - EasyMP - Page 92
projector runs on computers that meet the following requirements. EMP NS Connection, EMP SlideMaker2, and USB Display are only supplied with the PowerLite Pro G5150NL and G5350NL 50 MB or more 20 MB or more Display Resolution greater than XGA (1024 ^ 768) Display color of approx. 32000 colors more - Epson PowerLite Pro G5350 | Operation Guide - EasyMP - Page 93
: IBM, DOS/V, and XGA are trademarks or registered trademarks in the United States. HDMI and High-Definition Multimedia Interface are the trademarks or registered trademarks of HDMI in the United States and/or other countries. ZSEIKO EPSON CORPORATION 2008. All rights reserved. 93 This product - Epson PowerLite Pro G5350 | Operation Guide - EasyMP - Page 94
in this product based on the LGPL. Contact the support personnel as provided in the Epson Projector Contact list to reproduce, modify, and/or distribute the that has already used in this product; any problems in this product (including problems that originate with the free software concerned) do - Epson PowerLite Pro G5350 | Operation Guide - EasyMP - Page 95
we are referring to freedom of use, not price. Our General Public Licenses are designed to make of free software (and charge for this service if you wish); that you receive source the original author's reputation will not be affected by problems that might be introduced by others. Finally, software - Epson PowerLite Pro G5350 | Operation Guide - EasyMP - Page 96
96 freedom. The Lesser General Public License permits more lax criteria for linking other code with the library. We call this license the "Lesser" General Public License because it does Less to protect the user's freedom than the ordinary General Public License. It also provides other free software - Epson PowerLite Pro G5350 | Operation Guide - EasyMP - Page 97
97 copyright notice and disclaimer of warranty; keep intact all the notices that refer to this License and to the absence of any warranty; and distribute a copy of this License along with the Library. You may charge a fee for the physical act of transferring a copy, and you may at your option offer - Epson PowerLite Pro G5350 | Operation Guide - EasyMP - Page 98
98 If distribution of object code is made by offering access to copy from a designated place, then offering equivalent access to copy the source code from the same place satisfies the requirement to distribute the source code, even though third parties are not compelled to copy the source along - Epson PowerLite Pro G5350 | Operation Guide - EasyMP - Page 99
99 c) Accompany the work with a written offer, valid for at least three years, to give the same user the materials specified in Subsection 6a, above, for a charge no more than the cost of performing this distribution. d) If distribution of the work is made by offering access to copy from a - Epson PowerLite Pro G5350 | Operation Guide - EasyMP - Page 100
spirit to the present version, but may differ in detail to address new problems or concerns. Each version is given a distinguishing version number. If the Foundation; we sometimes make exceptions for this. Our decision will be guided by the two goals of preserving the free status of all derivatives - Epson PowerLite Pro G5350 | Operation Guide - EasyMP - Page 101
RISK AS TO THE QUALITY AND PERFORMANCE OF THE LIBRARY IS WITH YOU. SHOULD THE LIBRARY PROVE DEFECTIVE, YOU ASSUME THE COST OF ALL NECESSARY SERVICING, REPAIR OR CORRECTION. 16. IN NO EVENT UNLESS REQUIRED BY APPLICABLE LAW OR AGREED TO IN WRITING WILL ANY COPYRIGHT HOLDER, OR ANY OTHER PARTY - Epson PowerLite Pro G5350 | Operation Guide - EasyMP - Page 102
102 END OF TERMS AND CONDITIONS How to Apply These Terms to Your New Libraries If you develop a new library, and you want it to be of the greatest possible use to the public, we recommend making it free software that everyone can redistribute and change. You can do so by permitting redistribution - Epson PowerLite Pro G5350 | Operation Guide - EasyMP - Page 103
software: This product contains embedded multimedia software licensed from Ingenient Technologies, Inc. (www.ingenient.com). Copyright Z 2000-2007 Ingenient Technologies, Inc. All rights reserved. For MPEG-4 ASP: With respect to a Licensee - Epson PowerLite Pro G5350 | Operation Guide - EasyMP - Page 104
104
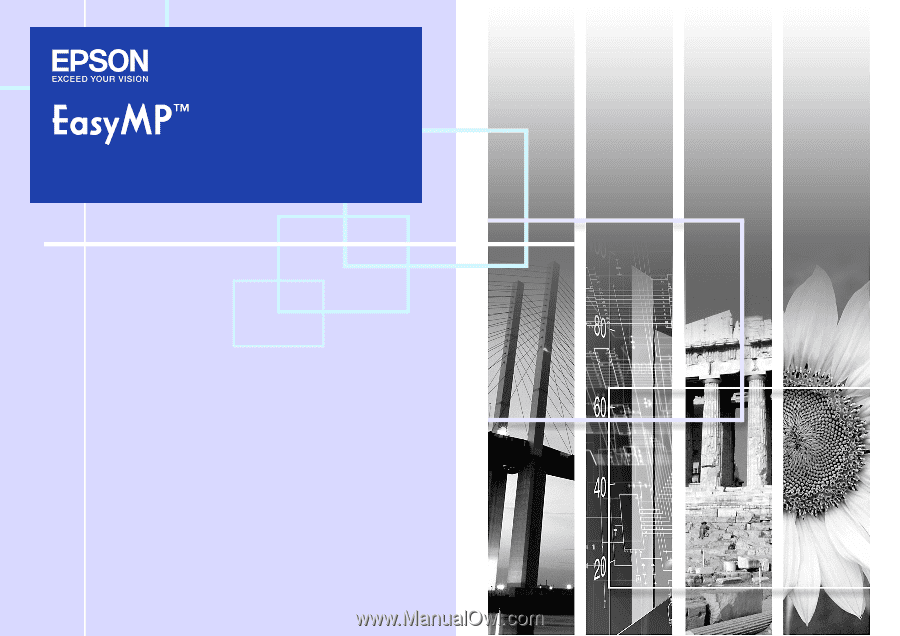
Operation Guide
Multimedia Projector
PowerLite Pro
G5150NL/G5350NL