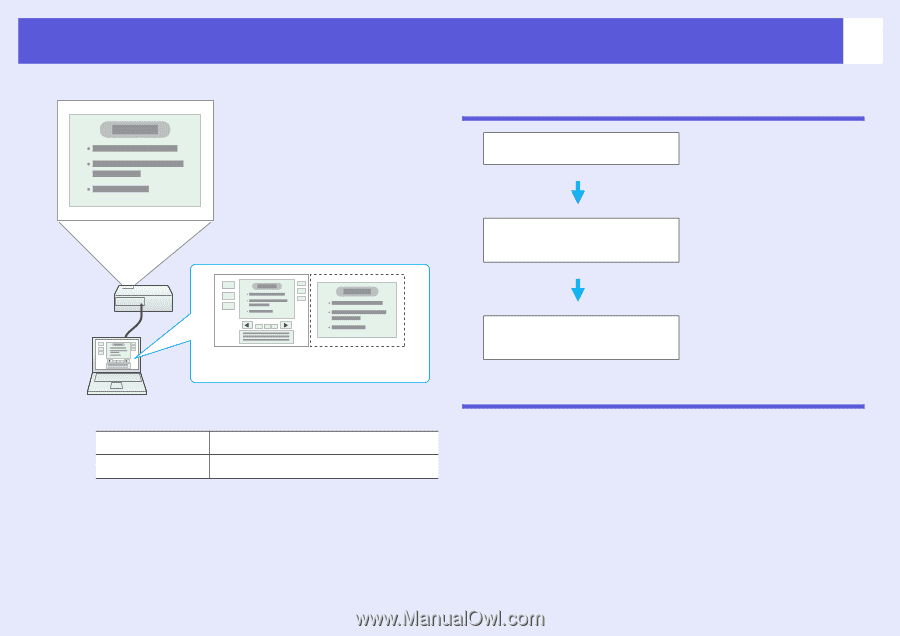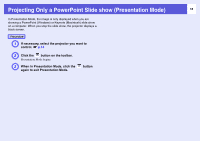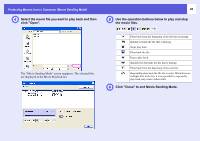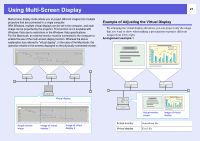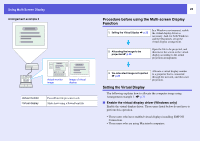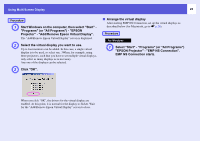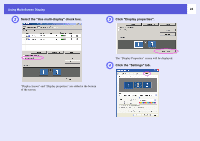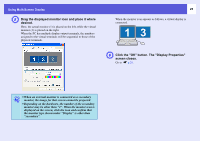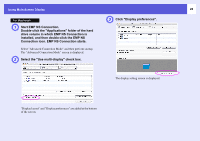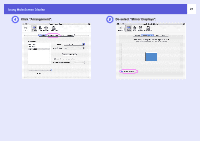Epson PowerLite Pro G5350 Operation Guide - EasyMP - Page 22
Procedure before using the Multi-screen Display Function, Setting the Virtual Display
 |
View all Epson PowerLite Pro G5350 manuals
Add to My Manuals
Save this manual to your list of manuals |
Page 22 highlights
Using Multi-Screen Display Arrangement example 2 Actual monitor image Image of virtual display Actual monitor Virtual display PowerPoint file presenter tools Slide show using a PowerPoint file 22 Procedure before using the Multi-screen Display Function 1. Setting the Virtual Display s p.22 In a Windows environment, enable the virtual display driver as necessary. And, for both Windows and the Macintosh, set up the virtual display arrangement. 2. Allocating the image to be projected s p.28 Open the file to be projected, and then move the screen to the virtual display according to the actual projection arrangement. 3. The Allocated Image is Projected s p.29 Allocate a virtual display number to a projector that is connected through the network, and then start projection. Setting the Virtual Display The following explains how to allocate the computer image using Arrangement example 1. s p.21 f Enable the virtual display driver (Windows only) Enable the virtual display driver. Those users listed below do not have to perform this operation. • Those users who have enabled virtual displays installing EMP NS Connection. • Those users who are using Macintosh computers.