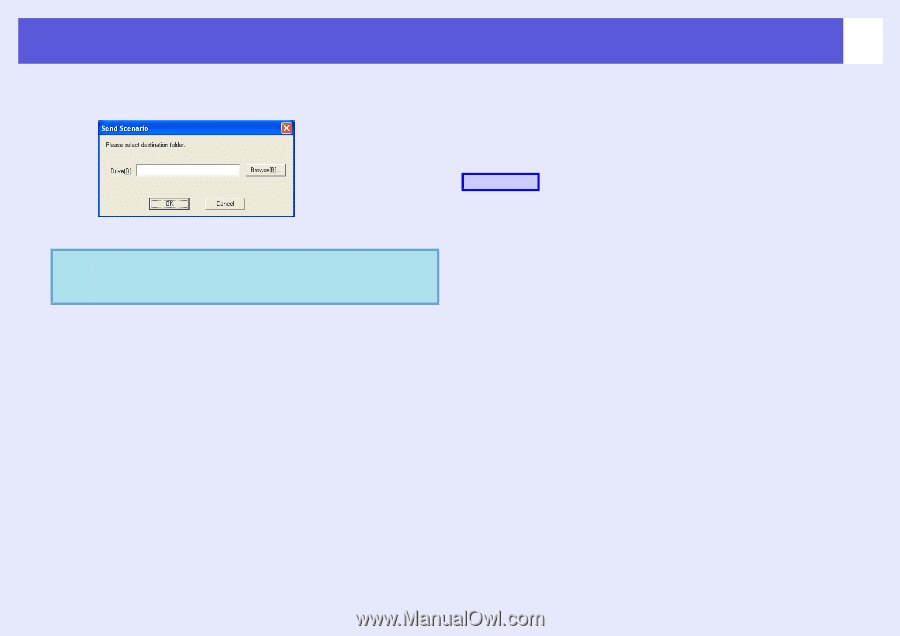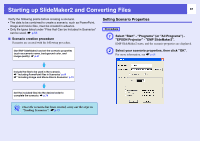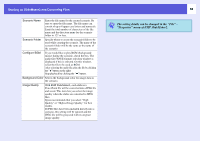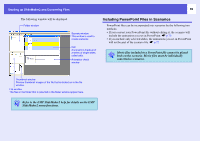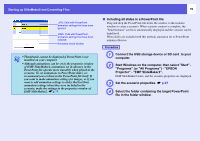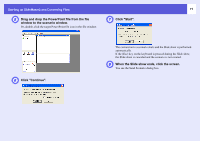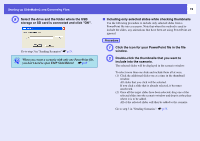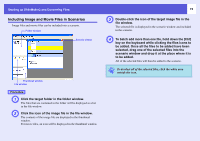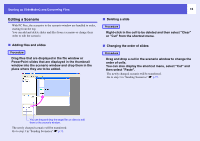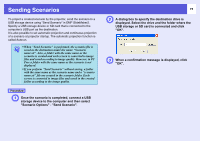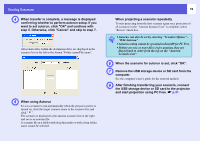Epson PowerLite Pro G5350 Operation Guide - EasyMP - Page 72
Double-click the thumbnails that you want to, Select the drive and the folder where the USB
 |
View all Epson PowerLite Pro G5350 manuals
Add to My Manuals
Save this manual to your list of manuals |
Page 72 highlights
Starting up SlideMaker2 and Converting Files I Select the drive and the folder where the USB storage or SD card is connected and click "OK". Go to step 3 in "Sending Scenarios" s p.75. q When you create a scenario with only one PowerPoint file, you don't need to open EMP SlideMaker2. s p.65 72 f Including only selected slides while checking thumbnails Use the following procedure to include only selected slides from a PowerPoint file into a scenario. Note that when this method is used to include the slides, any animations that have been set using PowerPoint are ignored. Procedure A Click the icon for your PowerPoint file in the file window. B Double-click the thumbnails that you want to include into the scenario. The selected slides will be displayed in the scenario window. To select more than one slide and include them all at once, (1) Click the additional slides one at a time in the thumbnail window. All slides that you click will be selected. If you click a slide that is already selected, it becomes unselected. (2) Once all the target slides have been selected, drag one of the selected slides into the scenario window and drop it at the place where it is to be added. All of the selected slides will then be added to the scenario. Go to step 3 in "Sending Scenarios". s p.75.