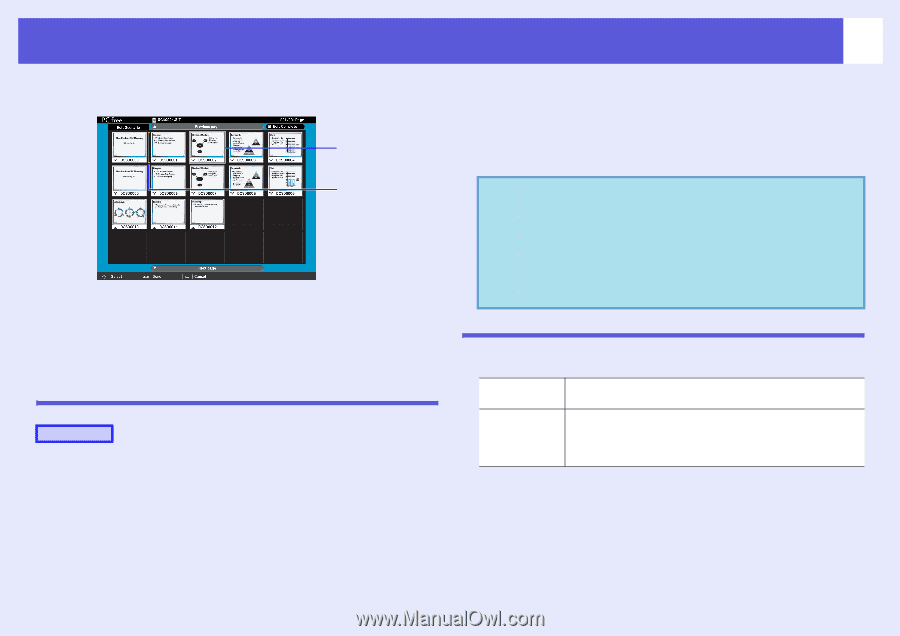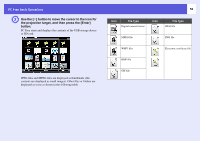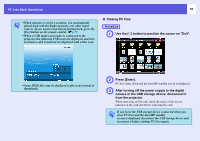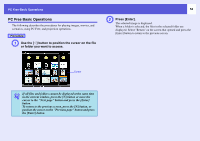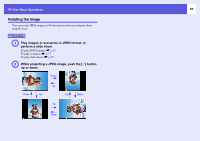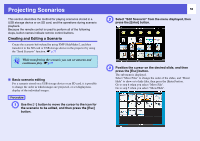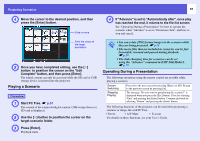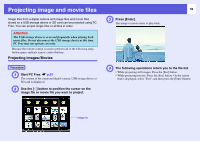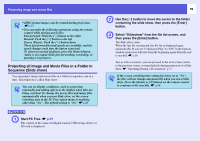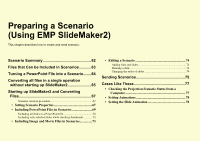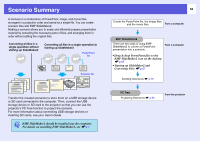Epson PowerLite Pro G5350 Operation Guide - EasyMP - Page 57
Playing a Scenario, Operating During a Presentation, Start PC Free.
 |
View all Epson PowerLite Pro G5350 manuals
Add to My Manuals
Save this manual to your list of manuals |
Page 57 highlights
Projecting Scenarios D Move the cursor to the desired position, and then press the [Enter] button. Slide to move 57 D If "Advance" is set to "Automatically after", once play has reached the end, it returns to the file list screen. See "Operating During a Presentation" for how to operate the scenario when "Advance" is set to "On mouse click", and how to stop and cancel. Point the cursor at the target destination E Once you have completed editing, use the [h] button to position the cursor on the "Edit Complete" button, and then press [Enter]. The edited content can only be accessed while the SD card or USB storage device is inserted into the projector. Playing a Scenario Procedure A Start PC Free. s p.51 The content of the connected digital camera, USB storage device or SD card is displayed. B Use the [h] button to position the cursor on the target scenario folder. C Press [Enter]. Playback starts. q • You can rotate JPEG format images in the scenario while they are being projected. s p.55 • The movie files that are included in scenarios can be fastforwarded, rewound and paused during playback. s p.59 • The slide changing time for scenarios can be set using the "Advance" command in EMP SlideMaker2. s p.79 Operating During a Presentation The following operations using the remote control are possible while playing a scenario. Screen Switching Stopping Playing Proceed to the next screen by pressing [Enter] or []]. Return to the previous screen by pressing [[]. The message "Do you want to quit playing the scenario?" is displayed when you press the [Esc] button. Close by selecting "Exit" and pressing the [Enter] button. Continue playback by selecting "Return" and pressing the [Enter] button. The following functions of the projector can be used when projecting a scenario or image file with PC Free. • Freeze • A/V Mute • E-zoom For details on these functions, see your User's Guide.