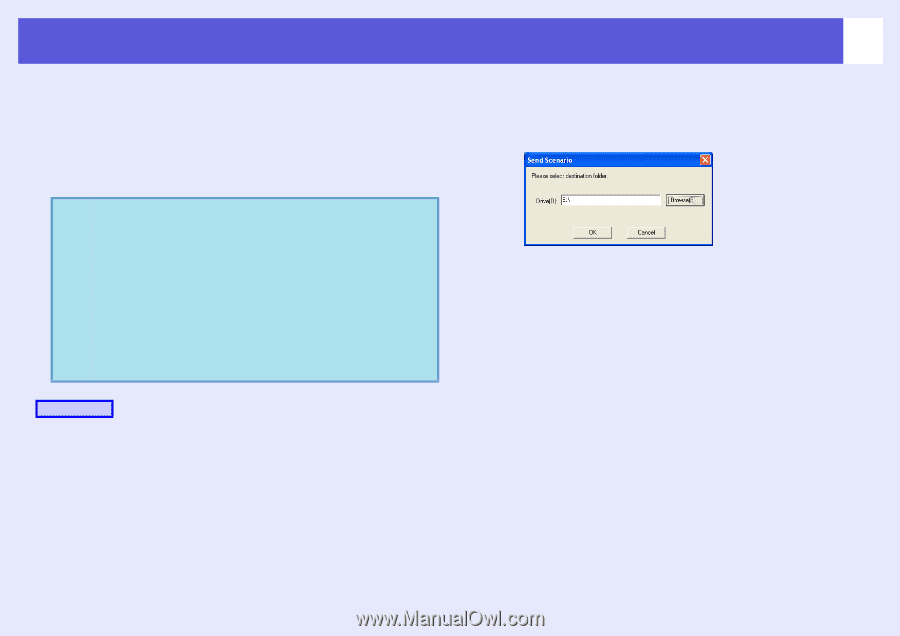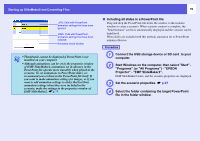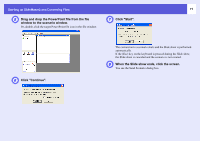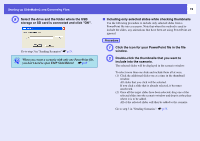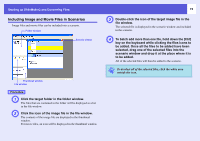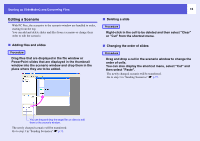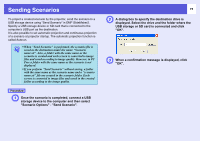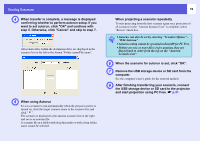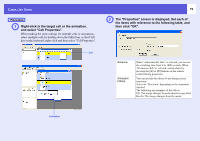Epson PowerLite Pro G5350 Operation Guide - EasyMP - Page 75
Sending Scenarios
 |
View all Epson PowerLite Pro G5350 manuals
Add to My Manuals
Save this manual to your list of manuals |
Page 75 highlights
Sending Scenarios To project a created scenario by the projector, send the scenario to a USB storage device using "Send Scenario" in EMP SlideMaker2. Specify a USB storage device or SD card that is connected to the computer's USB port as the destination. It is also possible to set automatic projection and continuous projection of a scenario at projector startup. The automatic projection function is called Autorun. q • When "Send Scenario" is performed, the scenario file is saved in the destination under the name "Scenario name.sit". Also, a folder with the same name as the scenario is created and each screen is converted to image files and saved according to image quality. However, in PC Free a folder with the same name as the scenario is not displayed. • If you perform "Send Scenario" without saving, a folder with the same name as the scenario name and a "scenario name.sit" file are created in the scenario folder. Each screen is converted to image files and saved in the created folder according to the image quality. Procedure A Once the scenario is completed, connect a USB storage device to the computer and then select "Scenario Options" - "Send Scenario". 75 B A dialog box to specify the destination drive is displayed. Select the drive and the folder where the USB storage or SD card is connected and click "OK". C When a confirmation message is displayed, click "OK".