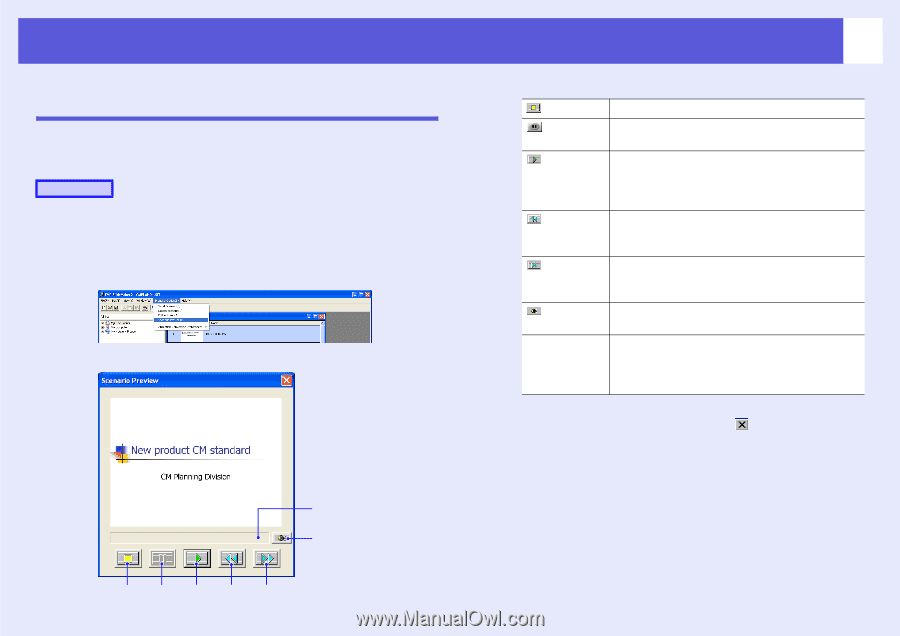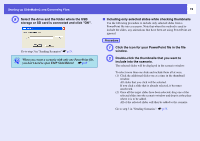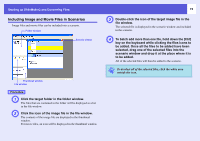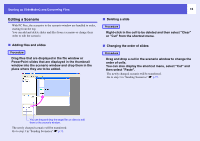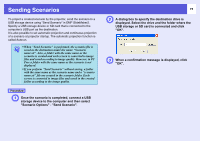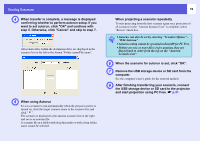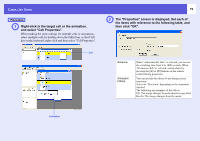Epson PowerLite Pro G5350 Operation Guide - EasyMP - Page 77
Cases Like These, Checking the Projection Scenario Status from a Computer, Computer
 |
View all Epson PowerLite Pro G5350 manuals
Add to My Manuals
Save this manual to your list of manuals |
Page 77 highlights
Cases Like These Checking the Projection Scenario Status from a Computer You can use your computer to preview your scenario. All of the structural elements of the scenario such as images, animation, and BGM (background music) can be played. Procedure A Open the scenario you want to check in EMP SlideMaker2. B Select "Scenario Options" - "Scenario Preview". The Scenario Preview screen is displayed. 77 The following table shows the functions of each button. Freeze Stops playback and returns to the first slide. Pause Pauses the slides when "Automatically after" is selected for "Advance". s p.79 Play Starts the scenario preview. Also, this restarts stopped or paused scenarios. Displays the next slide when "On mouse click" is set for "Advance". s p.79 Rewind Returns to the previous slide or returns to the screen prior to the animation. The animation effects are not performed upon return. Fastforward Proceeds to the next slide or shows the screen after animation performance. At this time the animation effects are not performed. Volume Performs volume control. Adjusts the volume of BGM (background music). Status bar Displays the progress of the scenario on a bar. At first there is no bar display, and then the bar extends from left to right as the scenario progresses. The scenario ends at the right hand side of the bar. C After you finish checking, click " " at the top right of the window to close the scenario preview screen. Status bar Volume Stop Pause Play Rewind Fast-forward