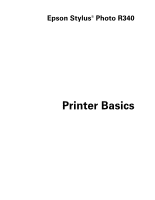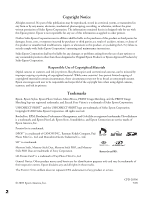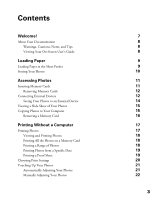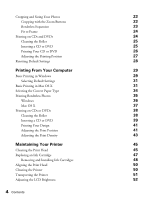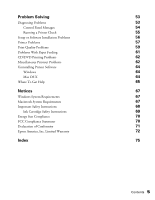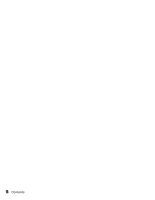Epson R340 Printer Basics
Epson R340 - Stylus Photo Color Inkjet Printer Manual
 |
UPC - 010343855632
View all Epson R340 manuals
Add to My Manuals
Save this manual to your list of manuals |
Epson R340 manual content summary:
- Epson R340 | Printer Basics - Page 1
Epson Stylus® Photo R340 Printer Basics - Epson R340 | Printer Basics - Page 2
repairs, or alterations to this product, or (excluding the U.S.) failure to strictly comply with Seiko Epson Corporation's operating and maintenance instructions. Seiko Epson Corporation shall not be liable for any damages or problems ink jet printers. Trademarks Epson, Epson Stylus, Epson Photo - Epson R340 | Printer Basics - Page 3
Viewing and Printing Photos Printing All the Photos on a Memory Card Printing a Range of Photos Printing Photos from a Specific Date Printing a Proof Sheet Choosing Print Settings Touching Up Your Photos Automatically Adjusting Your Photos Manually Adjusting Your Photos 7 8 8 8 9 9 10 11 11 12 - Epson R340 | Printer Basics - Page 4
Photos 35 Windows 36 Mac OS X 37 Printing on CDs or DVDs 38 Cleaning the Roller 38 Inserting a CD or DVD 39 Printing Your Design 41 Adjusting the Print Position 41 Adjusting the Print Density 43 Maintaining Your Printer 45 Cleaning the Print Head 45 Replacing an Ink Cartridge - Epson R340 | Printer Basics - Page 5
Printer Problems Print Quality Problems Problems With Paper Feeding CD/DVD Printing Problems Miscellaneous Printout Problems Uninstalling Printer Software Windows Mac OS X Where To Get Help Notices Windows System Requirements Macintosh System Requirements Important Safety Instructions Ink Cartridge - Epson R340 | Printer Basics - Page 6
6 Contents - Epson R340 | Printer Basics - Page 7
Welcome! Your Epson Stylus® Photo R340 can print pictures directly from your digital camera's memory card. You can create true BorderFree® photos directly from your printer in a variety of sizes just minutes after taking pictures with your digital camera. These photos are perfect for placing in - Epson R340 | Printer Basics - Page 8
warranty, and instructions on: ■ Viewing your on-screen User's Guide ■ Printing all types of photos without a computer ■ Printing with Windows or on a Macintosh ■ Maintaining the printer ■ Solving basic problems For more details about printing with, maintaining, or troubleshooting your printer, see - Epson R340 | Printer Basics - Page 9
Paper Epson offers a wide variety of papers that let you customize your projects and achieve professional results. This chapter gives you guidelines on: ■ "Loading Paper in the Sheet Feeder" below ■ "Storing Your Photos" on page 10 Loading Paper in the Sheet Feeder 1. Open the paper support and - Epson R340 | Printer Basics - Page 10
prevent curling. For instructions on loading special papers and envelopes in the printer, see your on-screen User's Guide. Storing Your Photos With proper care, photographs from your Epson Stylus Photo R340 will last for many years. The special Epson inks designed for your printer are formulated to - Epson R340 | Printer Basics - Page 11
Photos Follow the instructions in these sections to access your photos: ■ "Inserting Memory Cards" below ■ "Connecting External Devices" on page 12 ■ "Viewing a Slide Show of Your Photos" on page 15 ■ "Copying Photos Epson Stylus Photo R340. on-screen User's Guide for supported photo file formats. 4. - Epson R340 | Printer Basics - Page 12
can connect it directly to your printer using a USB cable: ■ Digital camera with PictBridge® or USB DP (USB Direct Print™) support ■ USB thumb drives (see http://support.epson.com for a list of compatible drives) ■ USB CD/DVD burners and drives (see http://support.epson.com for a list of compatible - Epson R340 | Printer Basics - Page 13
I/F USB port on the front of the printer. Some digital cameras require a special USB cable; if so, be sure to use Stylus Photo R340 to back up your images on a Zip disk, CD, or another storage device (see page 14), they're stored in folders (001, 002, etc.). Use the u and d buttons on the printer - Epson R340 | Printer Basics - Page 14
device that you connect directly to your printer. This lets you delete the images on your memory card and reuse it without losing your original photos. Follow the steps below to save your photos to a Zip disk, CD-R, DVD-R, or thumb drive. Note: Epson cannot guarantee the compatibility of any cameras - Epson R340 | Printer Basics - Page 15
is playing, press OK. To stop the slide show, press Back. Copying Photos to Your Computer If you've taken digital photos with your camera, you can insert the memory card into your printer's memory card slot and copy the photos to your computer. You can access the contents of the card just like - Epson R340 | Printer Basics - Page 16
supported programs or options to open, view, or print your photos. If you don't see this screen, click Start > My Computer. Then double-click the removable disk icon to access your photos. In Windows card may not work correctly with your camera and the printer may not be able to read the files on the - Epson R340 | Printer Basics - Page 17
Copying Photos to Your Computer 17 - Epson R340 | Printer Basics - Page 18
Printing Without a Computer Your Epson Stylus Photo R340 lets you print photos quickly and easily without a computer. Just load paper, insert your digital camera's memory card, choose print settings from the control panel, and press the x Start button. Follow the instructions in these sections to - Epson R340 | Printer Basics - Page 19
print settings (see page 20). 6. Press the x Start button to print your photo(s). Note: To cancel printing, press the y Stop button. Printing All the Photos on a Memory Card The Print All Photos option lets you print all the photos on your memory card at once. 1. Press l or r to choose Print All - Epson R340 | Printer Basics - Page 20
. Note: To cancel printing, press the y Stop button. Printing a Proof Sheet Print a proof sheet showing thumbnail images and photo numbers for all the photos on your card. 1. Press l or r to choose Print Proof Sheet, then press OK. 2. Press the Print Settings button and choose your print settings - Epson R340 | Printer Basics - Page 21
Paper Epson Premium Semigloss Photo Paper Epson Semigloss Scrapbook Photo Paper Epson Premium Luster Photo Paper Epson Photo Paper Epson Glossy Photo Paper Epson Glossy Photo Greeting Cards Epson Matte Paper Heavyweight PremierArtTM Matte Scrapbook Photo Paper Plain paper Epson Photo Quality Ink Jet - Epson R340 | Printer Basics - Page 22
Photos Your Epson Stylus Photo R340 lets you correct the color and improve the image quality of your photos without using a computer. Note: These settings affect only your printed pictures. They do not change your original image files. Automatically Adjusting Your Photos When you use the printer - Epson R340 | Printer Basics - Page 23
reset all settings to the defaults, see page 28. To make manual adjustments in addition to the automatic ones, follow the steps in the next section. Manually Adjusting Your Photos Higher, Highest, Lower, or Lowest ■ Density: Available for CD/DVD printing; choose Standard, Darker, or Darkest 3. Adjust - Epson R340 | Printer Basics - Page 24
Cropping and Sizing Your Photos Your Epson Stylus Photo R340 lets you decide how your photos fit on the page with cropping, expansion for borderless prints, and fit to frame. Cropping with the Zoom Buttons You can use the zoom buttons to crop out only the part of the photo you want to print. This - Epson R340 | Printer Basics - Page 25
will be automatically cropped. This setting applies to all photos, not just borderless layouts. Cropped area Fit to ink jet-printable CDs or DVDs for printing. Thermal-printable and regular CDs and DVDs should not be used with this printer. Follow the steps in the sections below to print on CDs - Epson R340 | Printer Basics - Page 26
If you don't insert the tray correctly, you may damage the printer or tray. Note: To print on small CDs (8 cm), you must print from EPSON Print CD on the computer. See page 38. 1. Push in the output tray extension and lower the CD/DVD tray guide. Lower CD/DVD tray guide Push in extension Printing on - Epson R340 | Printer Basics - Page 27
the CD tray with the white or printable side face-up. Make sure the disc lies flat on the tray. 3. Insert the tray into the printer carefully, making sure it is level, not tilted up or down. Slide the tray under the tab and the two rollers. Push it in until the arrows on the tray and guide - Epson R340 | Printer Basics - Page 28
4-up 8-up 12-up One photo is printed on the CD/DVD, centered. Four photos are printed on the CD/DVD, with one photo in each quarter. 8 photos are printed on the CD/DVD, arranged in a circle. 12 photos are printed on the CD/DVD, arranged in a circle. Note: All photos are printed in landscape mode - Epson R340 | Printer Basics - Page 29
the position each time you use the CD/DVD function. Resetting Default Settings You can reset the printer's settings (such as the layout, color effects, or crop settings) to the default settings before printing other photos. 1. Press - Epson R340 | Printer Basics - Page 30
page 35 ■ "Printing on CDs or DVDs" on page 38 Basic Printing in Windows 1. From the File menu, click Print. You see a Print window like this one: Select your printer name here Click here to open your printer software 2. Make sure EPSON Stylus Photo R340 Series is selected. 3. Click the Preferences - Epson R340 | Printer Basics - Page 31
for most prints. For information on selecting the highest quality (Photo RPM®) on selected papers, see your on-screen User's Guide. You can select page layout settings by clicking the Page Layout tab in the Printing Preferences or Properties window. 5. Select the paper Type and Size for the paper - Epson R340 | Printer Basics - Page 32
then click OK. You can still change the printer settings in your program, if necessary. Basic Printing in Mac OS X Follow the steps below to print a document. 1. From the File menu, select Page Setup. You see a screen like this: Select Stylus Photo R340 Select your Paper Size Select your document or - Epson R340 | Printer Basics - Page 33
User's Guide (see page 8). 4. Select your document or image Orientation. 5. Click OK to close the Page Setup window. 6. From the File menu, select Print. You see a screen like this: Select Stylus Photo R340 Select Print Settings 7. Open the Printer menu and select Stylus Photo R340. 8. Select - Epson R340 | Printer Basics - Page 34
off color adjustments by the printer software. ■ Summary: For viewing a list of all your selections. 11. Click Print. 12. To monitor the progress of your print job, click the Print Center icon when it appears in the dock. Then double-click your printer name (Stylus Photo R340). In Mac OS X 10.3.x or - Epson R340 | Printer Basics - Page 35
Premium Bright White Paper Bright White Ink Jet Paper Epson Photo Quality Ink Jet Paper Epson Photo Quality Ink Jet Cards Epson Photo Quality Self Adhesive Sheets Epson Ink Jet Transparencies Photo Quality Ink Jet Paper Epson Matte Paper Heavyweight Epson Double-Sided Matte Paper PremierArt - Epson R340 | Printer Basics - Page 36
Premium Glossy Photo Paper Premium Glossy Photo Paper Premium Semigloss Photo Paper Premium Luster Photo Paper Caution: If you use an unsupported paper size, ink may spray inside your printer and mar future printouts. See these sections for instructions on selecting printer settings: ■ "Windows" on - Epson R340 | Printer Basics - Page 37
Windows 1. Start your photo program and open your photo. 2. Open the File menu and click Print. Then click Preferences or Properties. You see a screen like this: Select Sheet Select your paper Type Select your paper Size Select Photo or Best Photo Click the Borderless checkbox Select your - Epson R340 | Printer Basics - Page 38
pop-up menu. 3. Choose the borderless Paper Size for the paper you've loaded. 4. Click OK to close the Page Setup window. 5. From the File menu, select Print. 6. Select Stylus Photo R340 in the Format for menu. 7. Choose Print Settings from the pop-up menu. 8. Select one of the following media types - Epson R340 | Printer Basics - Page 39
Printing on CDs or DVDs Your printer includes a special tray that lets you print customized text, graphics, and photos directly on any ink jet-printable CD or DVD. The EPSON Print CD software makes it easy to import your own photos, add text, and modify your designs with a variety of special effects - Epson R340 | Printer Basics - Page 40
may not be positioned correctly. Follow these steps to load CDs and DVDs into your printer: Caution: If you don't insert the tray correctly, you may damage the printer or tray. 1. Push in the output tray extension and lower the CD/DVD tray guide. Lower CD/DVD tray guide Push in extension Printing on - Epson R340 | Printer Basics - Page 41
. Push it in until the arrows on the tray and guide are aligned. Don't push the tray in too far; line up the arrows exactly. Load tray under tab Line up arrows Keep tray level 4. Follow the instructions in "Printing Your Design" on page 41 to print your CD or DVD. 40 Printing From Your Computer - Epson R340 | Printer Basics - Page 42
: For information on designing CDs and DVDs, see the EPSON Print CD on-screen Help. 1. Open the File menu and select Print. 2. Make sure Stylus Photo R340 is selected, then click Print. Macintosh Windows Note: After you print, handle the CD or DVD carefully. To allow the ink to dry fully, wait at - Epson R340 | Printer Basics - Page 43
Make sure Stylus Photo R340 is selected, then click Print Position Confirmation Pattern (Windows) or Print Position Check Pattern (Macintosh). Macintosh Windows 5. Click Print. The confirmation pattern is printed on the position check disk or CD. 6. Remove the position check disk or CD and measure - Epson R340 | Printer Basics - Page 44
type of disc. Follow these instructions to print a color saturation check pattern and make adjustments as necessary. 1. Insert a test CD or DVD for printing, as described on page 39. 2. Start EPSON Print CD. 3. Select Print from the File menu. 4. Make sure Stylus Photo R340 is selected, then click - Epson R340 | Printer Basics - Page 45
Third Time. 9. Remove the CD or DVD and let it dry for at least 24 hours. Then check the saturation levels again. You can also use the Brightness and Contrast settings in EPSON Print CD to adjust color saturation. See the EPSON Print CD on-screen help for instructions. 44 Printing From Your Computer - Epson R340 | Printer Basics - Page 46
an Ink Cartridge" on page 47 ■ "Aligning the Print Head" on page 50 ■ "Cleaning the Printer" on page 50 ■ "Transporting the Printer" on page 51 ■ "Adjusting the LCD Brightness" on page 52 Note: You can also maintain your printer from the Maintenance tab on your driver (Windows) or from the Epson - Epson R340 | Printer Basics - Page 47
head nozzles are clean. Make sure letter-size plain paper is loaded in the printer, then press Print. The nozzle check pattern prints. 6. Examine the nozzle 57. You can also turn the printer off and wait overnight-this allows any dried ink to soften-and then try cleaning the print head again - Epson R340 | Printer Basics - Page 48
in the print head nozzles may dry out. To ensure good results, use genuine Epson ink cartridges and do not refill them. Other products may cause damage to your printer not covered by Epson's warranty. When an installed cartridge is more than six months old, you may need to replace it if printouts - Epson R340 | Printer Basics - Page 49
and Installing Ink Cartridges Be sure you have a new ink cartridge before you begin. Once you start the ink cartridge replacement procedure, you must complete all the steps in one session. 1. Make sure the printer is turned on and not printing, then open the printer cover. 2. If you see an Ink Out - Epson R340 | Printer Basics - Page 50
it clicks into place. 7. If you need to replace another ink cartridge, repeat steps 4 through 6 before continuing with step 8. 8. Close the ink cartridge cover. 9. Press OK and close the printer cover. The printer begins charging the ink delivery system. 10. When you see a message that charging is - Epson R340 | Printer Basics - Page 51
align the print head from the printer software, the printer must be connected directly to your computer (not over a network); see your on-screen User's Guide for details. Note: For the best results, load letter-size Epson Photo Quality Ink Jet Paper in the printer whenever you check the print head - Epson R340 | Printer Basics - Page 52
leave the ink cartridges installed when transporting the printer. 1. Turn on the printer, wait printer. 2. Unplug the power cord from the electrical outlet. 3. Remove any memory cards from the printer and close the memory card cover. 4. Remove any paper from the printer, push down the paper support - Epson R340 | Printer Basics - Page 53
5. Open the printer cover. Secure the ink cartridge holder to the printer with tape as shown, then close the printer cover. Tape the ink cartridge holder to the printer case 6. Make sure the CD/DVD tray guide is closed, then push in the output tray extension and close the output tray. 7. Repack the - Epson R340 | Printer Basics - Page 54
Printer Software" on page 64 ■ "Where To Get Help" on page 65 Diagnosing Problems Your Epson Stylus Photo R340 includes a number of ways to help you diagnose problems: ■ To identify the most common problems, check for messages on the control panel display and follow the instructions provided - Epson R340 | Printer Basics - Page 55
Light Magenta: T048620 The genuine Epson ink cartridges listed above are recommended for replacement. Service required. Parts inside your printer are at the end of their service life. See your printer's documentation for details. Printer error occurred. Please see your manual. No memory card or disk - Epson R340 | Printer Basics - Page 56
problem comes from the printer itself or some other source. 1. Make sure any memory cards are removed (page 16), then disconnect the printer cable from the printer. 2. Make sure that letter size paper is loaded in the sheet feeder, the CD/DVD tray is not inserted in the printer, and the CD/DVD guide - Epson R340 | Printer Basics - Page 57
■ Make sure the ink cartridge cover is closed completely and no packing material remains in the printer. Turn off the printer, wait a moment, then turn it back on to clear the error. You're having problems installing the printer software. ■ Carefully follow the installation instructions on the Start - Epson R340 | Printer Basics - Page 58
see an error message or your software doesn't install correctly, you may not have software installation privileges. Contact your System Administrator. ■ Make sure Windows 98SE, Me, 2000, or XP was preinstalled on your system. The USB Printer Device Driver may not install correctly if you've upgraded - Epson R340 | Printer Basics - Page 59
than the minimum requirements listed. You may Black ink if your document doesn't include color (except for black-and-white photos). landscape photo without a computer, it takes longer for the printer to rotate Windows XP, you may need to install your Windows storage device driver. 58 Problem Solving - Epson R340 | Printer Basics - Page 60
whiter or brighter side of the paper. ■ The ink cartridges may need replacing. To replace an ink cartridge, see page 47. ■ Run the Print Head Alignment utility; see page 50 for instructions. Your printout is blurry or smeared. ■ Use Epson papers to ensure proper saturation and absorption of genuine - Epson R340 | Printer Basics - Page 61
Color for color images or black-and-white photos. Also make sure your software is set for color printing. ■ The print head nozzles may need cleaning; see page 45 for instructions. ■ The ink cartridges may be old or low on ink. To replace an ink cartridge, see page 47. ■ Try turning off PhotoEnhance - Epson R340 | Printer Basics - Page 62
too thin. Paper doesn't feed correctly or jams in the printer. ■ Make sure the paper support extension is pulled up. ■ If paper doesn't feed, guide. ■ Place the paper against the right edge and slide the left edge guide against it, but not too tightly. ■ Store paper flat to prevent curling. Problems - Epson R340 | Printer Basics - Page 63
page 38. The CD or DVD won't feed into the printer. Make sure you hold the CD/DVD tray level as you load it into the tray guide, not tilting it up or down. Don't push in the tray too far, but line up the arrows exactly as described on page 40. Miscellaneous Printout Problems The image is - Epson R340 | Printer Basics - Page 64
against the paper. ■ See your software documentation for instructions on choosing the correct margins for your paper size. The margins must be within the printable area of the page. See "Printer Specifications" in your on-screen User's Guide. ■ If you are printing without a computer, make sure the - Epson R340 | Printer Basics - Page 65
EPSON Printer Software in the program list and click the Add/Remove button (Change/Remove in Windows 2000 and XP). 5. In the next window, make sure your EPSON Stylus Photo R340 icon is selected and click OK. Then follow the on-screen instructions. 6. In Windows 98SE or Me, click EPSON USB Printer - Epson R340 | Printer Basics - Page 66
information ready: ■ Product name (Epson Stylus Photo R340) ■ Product serial number (located on the back of the printer) ■ Proof of purchase (such as a store receipt) and date of purchase ■ Computer configuration ■ Description of the problem You can purchase genuine Epson ink and paper from an - Epson R340 | Printer Basics - Page 67
66 Problem Solving - Epson R340 | Printer Basics - Page 68
System Requirements ■ An Apple® iMac™ series, Power Macintosh® G3, G4, or G5, PowerBook®, iBook™ , or eMac™ ■ Mac® OS X 10.2.4 or later ■ 512MB of available RAM ■ 200MB or more available hard disk space recommended ■ VGA display or better ■ CD-ROM or DVD drive for installing the printer software - Epson R340 | Printer Basics - Page 69
. Otherwise, ink may leak from the cartridges. ■ Turn off and unplug the printer before cleaning. Clean with a damp cloth only. Do not spill liquid on the printer. ■ Use in this manual, do not attempt to service the printer yourself. ■ Do not remove a memory card or turn off the printer while the - Epson R340 | Printer Basics - Page 70
. If discomfort or vision problems remain after a thorough flushing, see a doctor immediately. ■ Do not put your hand inside the printer or touch the cartridge during printing. ■ Do not move the print head by hand. You may damage the printer. ■ Install the ink cartridge immediately after you remove - Epson R340 | Printer Basics - Page 71
STAR® Partner, Epson has determined that of energy-efficient personal computers, monitors, printers, fax machines, and copiers in an effort installation. This equipment generates, uses, and can radiate radio frequency energy and, if not installed and used in accordance with the instructions - Epson R340 | Printer Basics - Page 72
variation accepted, due to quantity production and testing on a statistical basis as required by 47CFR §2.909. Operation is subject to the following two conditions: (1) may cause undesired operation. Trade Name: Epson Type of Product: Ink Jet Printer Model: B361A Declaration of Conformity 71 - Epson R340 | Printer Basics - Page 73
-2567 (Canada) for warranty repair instructions and return authorization. An Epson service technician will provide telephone diagnostic service to determine whether the printer requires service. If service is needed, Epson will, at its option, exchange or repair the printer without charge for parts - Epson R340 | Printer Basics - Page 74
vary from jurisdiction to jurisdiction. To find the Epson Authorized Reseller nearest you, visit our website at: http://www.epson.com. To find the Epson Customer Care Center nearest you, visit http://support.epson.com. You can also write to: Epson America, Inc. ■ P.O. Box 93012 ■ Long Beach, CA - Epson R340 | Printer Basics - Page 75
74 Notices - Epson R340 | Printer Basics - Page 76
46 printer, 50 roller, 25, 38 sheets, 51 Color Management settings, Macintosh, 33 Color problems, 60 ColorLife Photo Paper, 34 CompactFlash memory card, 11 Contrast, 22 display, 52 Control panel messages, 54 to 55 safety, 69 Controlling printing Macintosh, 33 Windows, 30 Copying photos to computer - Epson R340 | Printer Basics - Page 77
colors, 60 margins, 63 Index, 19 Ink cartridge level of ink in, 31, 47 ordering, 47 replacing, 47 to 49 safety instructions, 48, 69 Ink Jet Transparencies, 34 Ink level, checking Windows, 31 without computer, 47 Inserting CD/DVD, 25 to 26, 39 to 40 Installation problems, 56 to 57 Inverted image, 62 - Epson R340 | Printer Basics - Page 78
ink level Windows, 31 without computer, 47 Moving printer, 51 to 52 MultiMediaCard, 11 N Network printing, 57 Noise, printer, 57 Nozzle Check, 46, 55 O Orientation setting Macintosh, 32 Windows, 30, 36 Output tray, 9 to 10 P Page Setup, Mac OS X, 31 Paper Epson, 10, 20, 34, 35 feeding problems - Epson R340 | Printer Basics - Page 79
to 19 touching up photos, 21 to 22 Printing, slow, 58 78 Index Problems CD/DVD, 62 diagnosing, 53 to 56 error messages, 54 to 55 ink, 54 to 55 installing software, 56 to 57 LCD panel, 57 memory card, 58 miscellaneous, 62 to 63 paper feeding, 61 print quality, 59 to 61 printer, 53 to 63 - Epson R340 | Printer Basics - Page 80
Software EPSON Print CD, 38 to 44 problems, solving, 56 to 57 uninstalling, 64 Storing photos, 10 System requirements, 67 T Thumb drive, 12 to 14 Thumbnails, 19 Touching up photos, 21 to 22 Transferring photos to computer, 15 to 16 Transparencies, 34 Transporting printer, 51 to 52 Troubleshooting, - Epson R340 | Printer Basics - Page 81
80 Index

Epson Stylus
®
Photo R340
Printer Basics