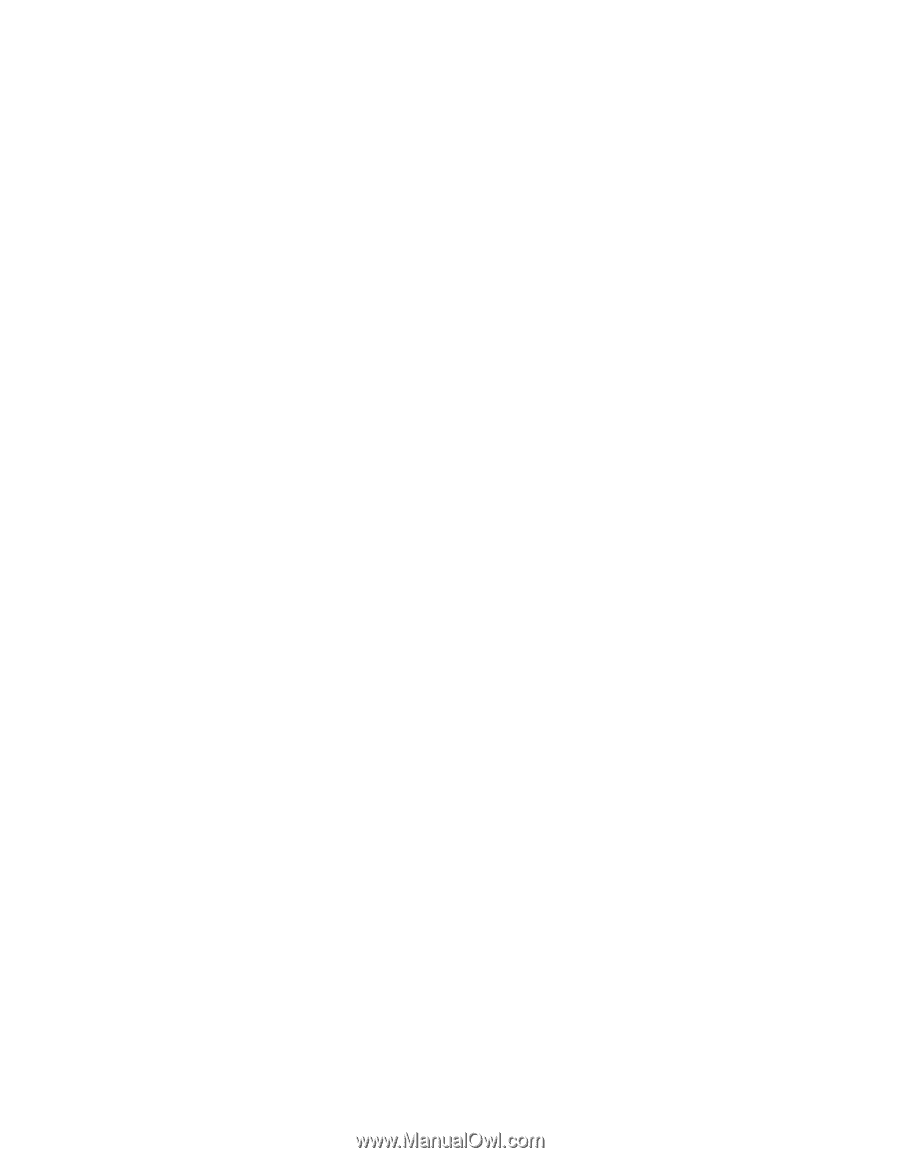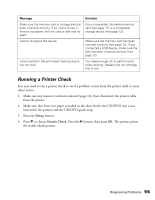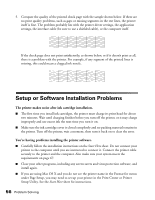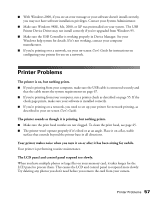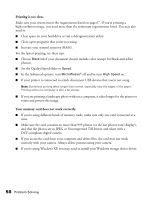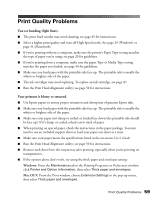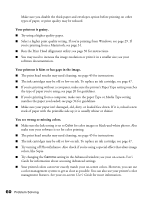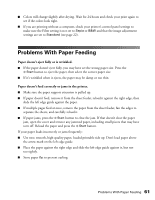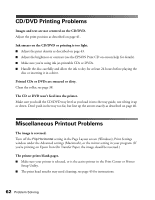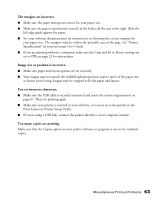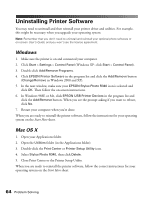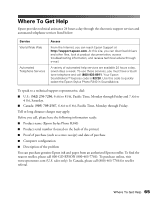Epson R340 Printer Basics - Page 61
Your printout is grainy., Your printout is faint or has gaps in the image. - problems
 |
UPC - 010343855632
View all Epson R340 manuals
Add to My Manuals
Save this manual to your list of manuals |
Page 61 highlights
Make sure you disable the thick paper and envelopes option before printing on other types of paper, or print quality may be reduced. Your printout is grainy. ■ Try using a higher quality paper. ■ Select a higher print quality setting. If you're printing from Windows, see page 29. If you're printing from a Macintosh, see page 31. ■ Run the Print Head Alignment utility; see page 50 for instructions. ■ You may need to increase the image resolution or print it in a smaller size; see your software documentation. Your printout is faint or has gaps in the image. ■ The print head nozzles may need cleaning; see page 45 for instructions. ■ The ink cartridges may be old or low on ink. To replace an ink cartridge, see page 47. ■ If you're printing without a computer, make sure the printer's Paper Type setting matches the type of paper you're using; see page 20 for guidelines. ■ If you're printing from a computer, make sure the paper Type or Media Type setting matches the paper you loaded; see page 34 for guidelines. ■ Make sure your paper isn't damaged, old, dirty, or loaded face down. If it is, reload a new stack of paper with the printable side up; it is usually whiter or shinier. You see wrong or missing colors. ■ Make sure the Ink setting is set to Color for color images or black-and-white photos. Also make sure your software is set for color printing. ■ The print head nozzles may need cleaning; see page 45 for instructions. ■ The ink cartridges may be old or low on ink. To replace an ink cartridge, see page 47. ■ Try turning off PhotoEnhance. Also check if you're using a special effect that alters image colors, like Sepia. ■ Try changing the Gamma setting in the Advanced window; see your on-screen User's Guide for information about accessing Advanced settings. ■ Your printed colors can never exactly match your on-screen colors. However, you can use a color management system to get as close as possible. You can also use your printer's color management features. See your on-screen User's Guide for more information. 60 Problem Solving