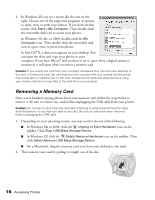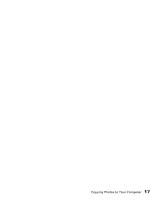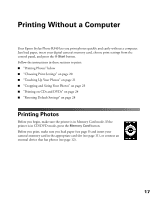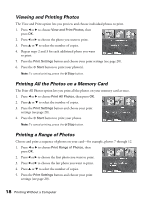Epson R340 Printer Basics - Page 14
Saving Your Photos to an External Device, USB port on the front of the printer see - will not print
 |
UPC - 010343855632
View all Epson R340 manuals
Add to My Manuals
Save this manual to your list of manuals |
Page 14 highlights
Saving Your Photos to an External Device If you don't have a computer, you can save photos that are on your camera's memory card to an external device that you connect directly to your printer. This lets you delete the images on your memory card and reuse it without losing your original photos. Follow the steps below to save your photos to a Zip disk, CD-R, DVD-R, or thumb drive. Note: Epson cannot guarantee the compatibility of any cameras or drives. If you're not sure about your camera or drive, you can try connecting it. If it's not compatible, you'll see a screen saying that the connected device cannot be used. 1. Make sure the printer is turned on and the memory card you want to back up is inserted in the printer. 2. If the printer is connected to your computer, unplug the USB cable that connects the printer to your computer (otherwise files on the memory card may be copied to your computer). 3. If necessary, make sure your drive is plugged in and turned on. Then connect a USB cable from your drive to the EXT. I/F USB port on the front of the printer (see page 12). 4. Press the Setup button on the printer. 5. Press the d button to choose Backup and press OK. 6. Press OK. When you see the "Start backup" message, press OK again to start the backup procedure. You may have to follow additional instructions on the printer screen. All the photos on your card are copied to your external storage device. Depending on how many photos there are, this may take several minutes. Caution: Once the backup starts, don't press any buttons on the printer or interrupt the process, or you may lose photos on your card or drive. If you need to stop the backup, press the y Stop button. To print images saved on your external storage device, follow the instructions on page 17. 14 Accessing Photos