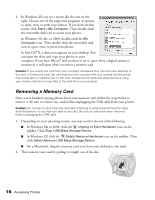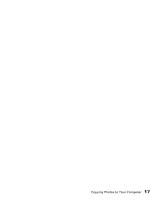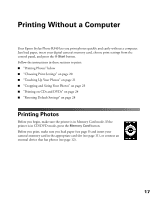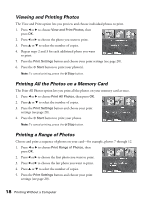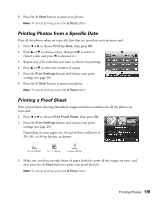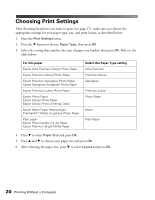Epson R340 Printer Basics - Page 16
Removing a Memory Card, In Windows XP, click - windows 7
 |
UPC - 010343855632
View all Epson R340 manuals
Add to My Manuals
Save this manual to your list of manuals |
Page 16 highlights
4. In Windows XP, you see a screen like the one on the right. Choose one of the supported programs or options to open, view, or print your photos. If you don't see this screen, click Start > My Computer. Then double-click the removable disk icon to access your photos. In Windows 98, Me, or 2000, double-click the My Computer icon. Then double-click the removable disk icon to open, view, or print your photos. In Mac OS® X, a drive icon appears on your desktop. You can open the drive and copy your photos to your computer. If you have iPhoto® and you have it set to open when a digital camera is connected, it will open when you insert a memory card. Caution: If you access the card from your computer and delete files from the card, add files to the card, or format the card, the card may not work correctly with your camera and the printer may not be able to read the files on the card. Always format cards and delete pictures using your camera, and do not copy files to the card from your computer. Removing a Memory Card Once you're finished copying photos from your memory card, follow the steps below to remove it. Be sure to remove any cards before unplugging the USB cable from your printer. Caution: Do not eject a card while the card light is flashing or without performing the steps described below, or you may lose data on the card. Be sure all cards have been removed before unplugging the USB cable. 1. Depending on your operating system, you may need to do one of the following: ■ In Windows Me or 2000, click the Unplug or Eject Hardware icon on the taskbar. Click Stop USB Mass Storage Device. ■ In Windows XP, click the Safely Remove Hardware icon on the taskbar. Then click Safely Remove USB Mass Storage Device. ■ On a Macintosh, drag the memory card icon from your desktop to the trash. 2. Then remove your card by pulling it straight out of the slot. 16 Accessing Photos