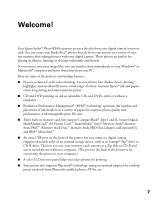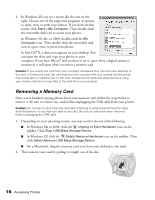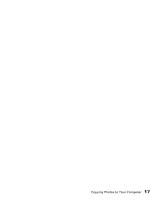Epson R340 Printer Basics - Page 12
Removing Memory Cards, Connecting External Devices - photo printer
 |
UPC - 010343855632
View all Epson R340 manuals
Add to My Manuals
Save this manual to your list of manuals |
Page 12 highlights
After a moment, the printer reads and counts the number of images on your card. When it's done, your images are available for printing (see page 17). Removing Memory Cards If your printer is connected to your computer, see page 16 for instructions on removing your memory card. Otherwise, make sure the card light is not flashing, then pull the card straight out of the slot. Card light Caution: Do not eject a card while the card light is flashing or without performing the steps described below, or you may lose data on the card. Be sure all cards have been removed before unplugging the USB cable. Connecting External Devices If you have one of the following devices, you can connect it directly to your printer using a USB cable: ■ Digital camera with PictBridge® or USB DP (USB Direct Print™) support ■ USB thumb drives (see http://support.epson.com for a list of compatible drives) ■ USB CD/DVD burners and drives (see http://support.epson.com for a list of compatible drives) ■ 100 or 250MB Iomega Zip drive, AC or USB powered ■ Memory cards with a commercially available USB adapter (such as the MicroTech™ ZiO!™) Note: Epson cannot guarantee the compatibility of any cameras or drives. If you're not sure about your camera or drive, you can try connecting it. If it's not compatible, you'll see a screen saying that the connected device cannot be used. If you are using a Zip disk or a thumb drive, it must be formatted as a FAT16 disk. If you insert a Macintosh-formatted Zip disk or thumb drive, you see an error message saying that the inserted card cannot be used with the printer. 12 Accessing Photos