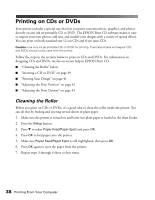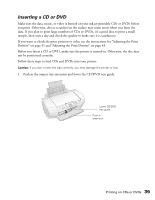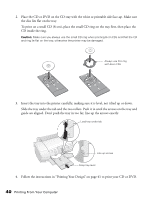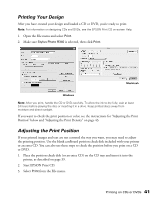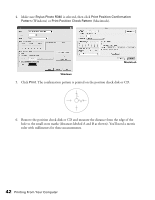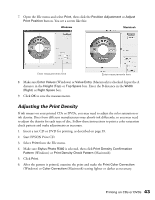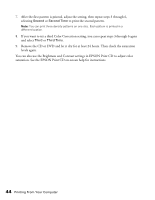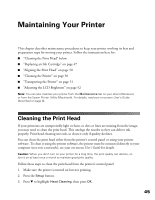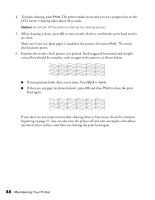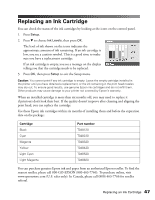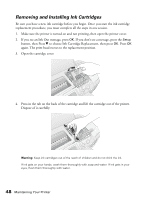Epson R340 Printer Basics - Page 44
Adjusting the Print Density - stylus photo test
 |
UPC - 010343855632
View all Epson R340 manuals
Add to My Manuals
Save this manual to your list of manuals |
Page 44 highlights
7. Open the File menu and select Print, then click the Position Adjustment or Adjust Print Position button. You see a screen like this: Windows Macintosh Enter measurements here Enter measurements here 8. Make sure Enter Values (Windows) or Value Entry (Macintosh) is checked. Input the A distance in the Height (Top) or Top Space box. Enter the B distance in the Width (Right) or Right Space box. 9. Click OK to save the measurements. Adjusting the Print Density If ink smears on your printed CDs or DVDs, you may need to adjust the color saturation or ink density. Discs from different manufacturers may absorb ink differently, so you may need to adjust the density for each type of disc. Follow these instructions to print a color saturation check pattern and make adjustments as necessary. 1. Insert a test CD or DVD for printing, as described on page 39. 2. Start EPSON Print CD. 3. Select Print from the File menu. 4. Make sure Stylus Photo R340 is selected, then click Print Density Confirmation Pattern (Windows) or Print Density Check Pattern (Macintosh). 5. Click Print. 6. After the pattern is printed, examine the print and make the Print Color Correction (Windows) or Color Correction (Macintosh) setting lighter or darker as necessary. Printing on CDs or DVDs 43