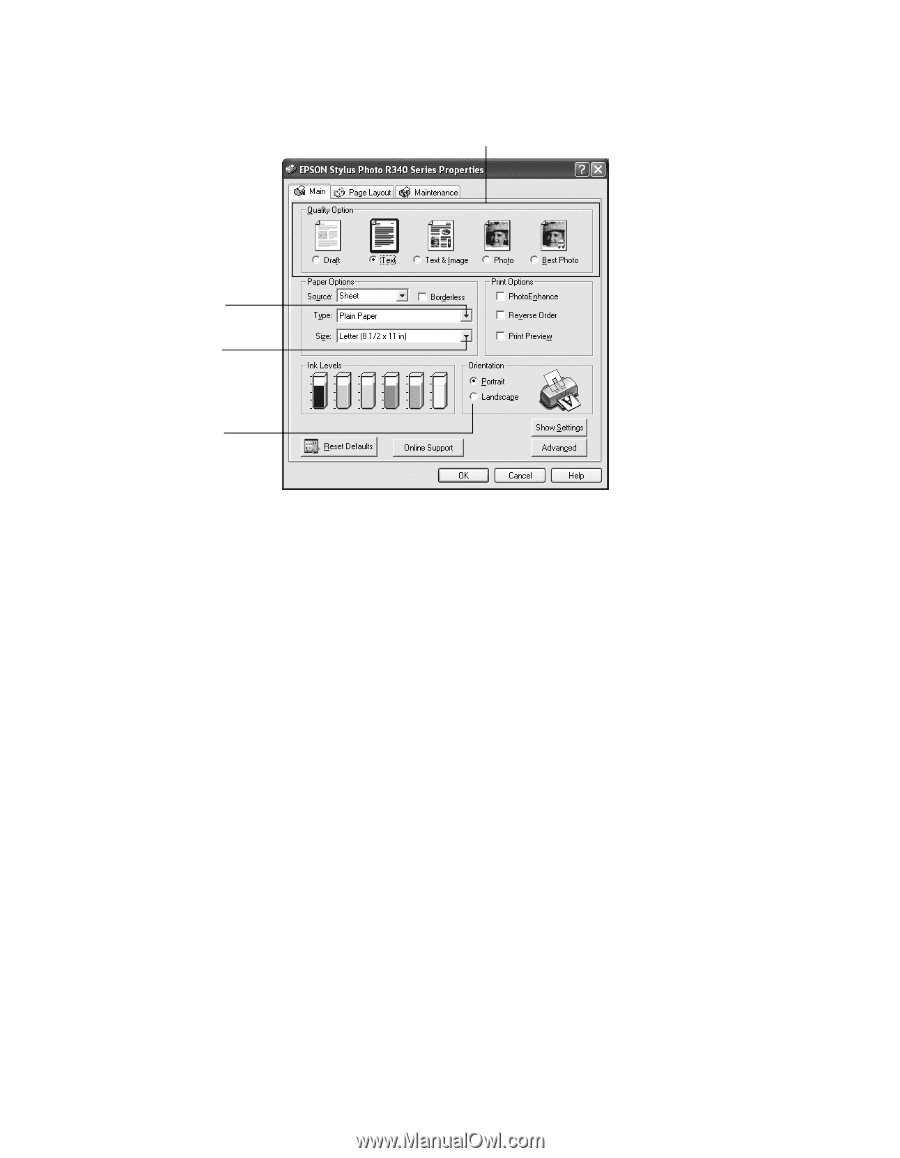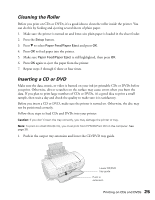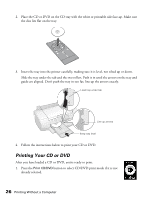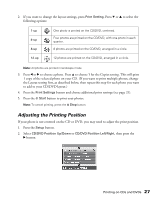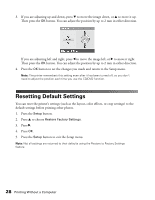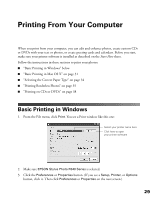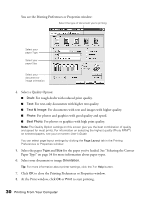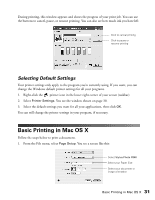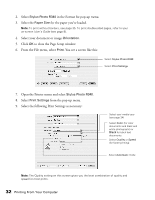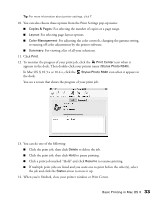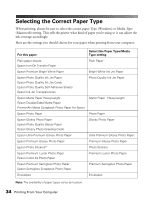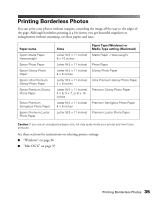Epson R340 Printer Basics - Page 31
Select a Quality Option, for the paper you've loaded. See Selecting the Correct - windows 8
 |
UPC - 010343855632
View all Epson R340 manuals
Add to My Manuals
Save this manual to your list of manuals |
Page 31 highlights
You see the Printing Preferences or Properties window: Select the type of document you're printing Select your paper Type Select your paper Size Select your document or image orientation 4. Select a Quality Option: ■ Draft: For rough drafts with reduced print quality. ■ Text: For text-only documents with higher text quality. ■ Text & Image: For documents with text and images with higher quality. ■ Photo: For photos and graphics with good quality and speed. ■ Best Photo: For photos or graphics with high print quality. Note: The Quality Option settings on this screen give you the best combination of quality and speed for most prints. For information on selecting the highest quality (Photo RPM®) on selected papers, see your on-screen User's Guide. You can select page layout settings by clicking the Page Layout tab in the Printing Preferences or Properties window. 5. Select the paper Type and Size for the paper you've loaded. See "Selecting the Correct Paper Type" on page 34 for more information about paper types. 6. Select your document or image Orientation. Tip: For more information about printer settings, click the ? or Help button. 7. Click OK to close the Printing Preferences or Properties window. 8. At the Print window, click OK or Print to start printing. 30 Printing From Your Computer