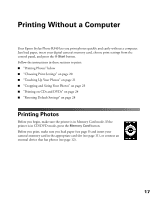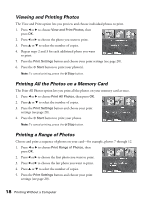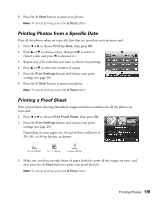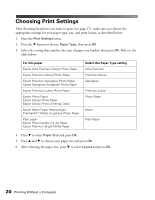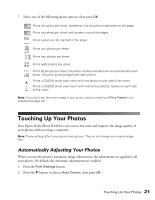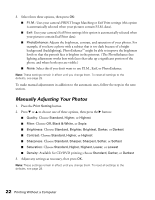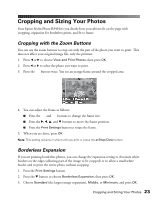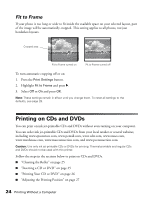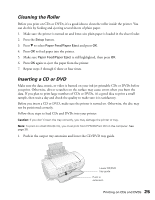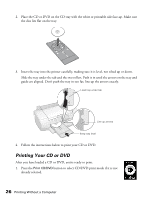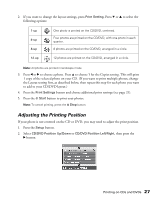Epson R340 Printer Basics - Page 23
Manually Adjusting Your Photos, example - print black only
 |
UPC - 010343855632
View all Epson R340 manuals
Add to My Manuals
Save this manual to your list of manuals |
Page 23 highlights
3. Select from these options, then press OK: ■ P.I.M.: Uses your camera's PRINT Image Matching or Exif Print settings (this option is automatically selected when your pictures contain P.I.M. data). ■ Exif: Uses your camera's Exif Print settings (this option is automatically selected when your pictures contain Exif Print data). ■ PhotoEnhance: Adjusts the brightness, contrast, and saturation of your photos. For example, if you have a photo with a subject that is too dark because of a bright background (backlighting), PhotoEnhance™ might be able to improve the brightness levels so that the person's face is brighter in the printout. (The PhotoEnhance face lighting adjustment works best with faces that take up a significant portion of the photo, and where both eyes are visible.) ■ None: Select this if you don't want to use P.I.M., Exif, or PhotoEnhance. Note: These settings remain in effect until you change them. To reset all settings to the defaults, see page 28. To make manual adjustments in addition to the automatic ones, follow the steps in the next section. Manually Adjusting Your Photos 1. Press the Print Setting button. 2. Press d or u to choose one of these options, then press the r button: ■ Quality: Choose Standard, Higher, or Highest ■ Filter: Choose Off, Black & White, or Sepia ■ Brightness: Choose Standard, Brighter, Brightest, Darker, or Darkest ■ Contrast: Choose Standard, Higher, or Highest ■ Sharpness: Choose Standard, Sharper, Sharpest, Softer, or Softest ■ Saturation: Choose Standard, Higher, Highest, Lower, or Lowest ■ Density: Available for CD/DVD printing; choose Standard, Darker, or Darkest 3. Adjust any settings as necessary, then press OK. Note: These settings remain in effect until you change them. To reset all settings to the defaults, see page 28. 22 Printing Without a Computer