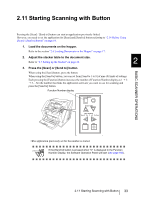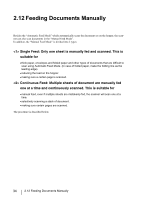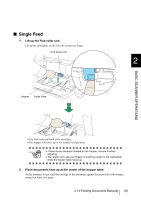Fujitsu 5900C Operator's Guide - Page 58
Continuous Feed, Press down the Hopper Height Button
 |
UPC - 097564306945
View all Fujitsu 5900C manuals
Add to My Manuals
Save this manual to your list of manuals |
Page 58 highlights
■ Continuous Feed 1. Open the hopper if it is closed. Refer to section "2.2 Opening and Closing the Hopper" on page 10. 2. Press down the Hopper Height Button ( ) on the Operator Panel for more than 3 seconds. Function Function Hopper Heihgt Thin PowerThickness Thick Send to Scan Hopper Height Paper Thickness Thin Thick Send to Scan ⇒Hopper will move up to the manual feed position. ATTENTION • Be careful not to get your fingers or anything caught in the mechanism when the hopper table moves up. • To deactivate the "Manual Feed Mode" (Continuous Feed) in the middle of an operation, press down the Hopper Height Button ( ) on the Operator Panel for more than 3 seconds. 3. Place documents face-up at the center of the hopper table. At this moment, do not stick the top edge of the document against the inner side of the hopper, instead set them a bit apart. 4. Start the application and display the scanner driver screen. Set the scanning condition. For the information about how to run the scanner driver, refer to "2.10 Scanning Documents" on page 30. 38 2.12 Feeding Documents Manually