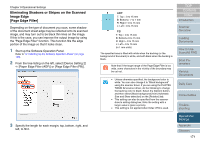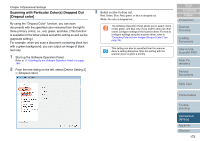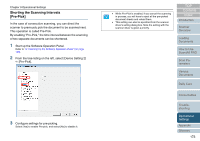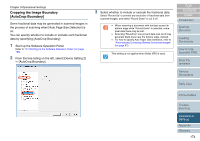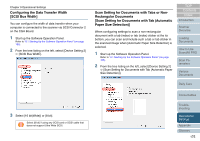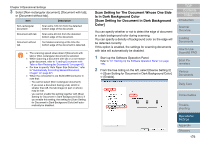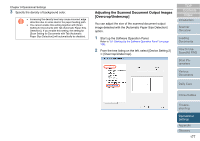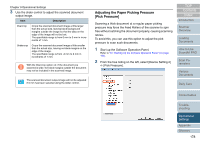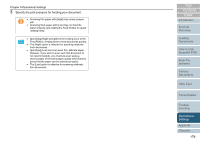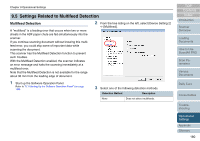Fujitsu 6670 Operator's Guide - Page 176
Fujitsu 6670 - fi - Document Scanner Manual
 |
UPC - 097564307454
View all Fujitsu 6670 manuals
Add to My Manuals
Save this manual to your list of manuals |
Page 176 highlights
Chapter 9 Operational Settings 3 Select [Non-rectangular document], [Document with tab], or [Document without tab]. Item Description Non-rectangular document Scan extra 120 mm from the detected bottom edge of the document. Document with tab Scan extra 20 mm from the detected bottom edge of the document. Document without tab Terminates scanning at the time the bottom edge of the document is detected. ʂ • The scanning speed slows down if [Document with tab] or [Non-rectangular document] is selected. • When scanning a document with tab or a non-rectangular document, refer to "Loading Documents with Tabs or Non-Rectangular Documents" (on page 45). • For how to specify "Auto Paper Size Detection," refer to "Automatically Correcting Skewed Document Images" (on page 87). • When the connection is via SCSI/USB Connector 2, note that: - You cannot select [Non-rectangular document]. - If you scan a document having a tab, which is smaller than A5, the tab image (in part or whole) may be lost. - you cannot enable this setting together with [Scan Setting for Document in Dark Background Color]. If you enable this setting, the setting for [Scan Setting for Document in Dark Background Color] will automatically be disabled. Scan Setting for The Document Whose One Side Is in Dark Background Color [Scan Setting for Document in Dark Background Color] You can specify whether or not to detect the edge of document in a dark background color during scanning. You can specify a density of background color so the edge will be detected correctly. If this option is enabled, the settings for scanning documents with tabs will automatically be disabled. 1 Start up the Software Operation Panel. Refer to "9.1 Starting Up the Software Operation Panel" (on page 156). 2 From the tree listing on the left, select [Device Setting 2] D [Scan Setting for Document in Dark Background Color] D [Enable]. TOP Contents Index Introduction Scanner Overview Loading Documents How to Use ScandAll PRO Scan Parameters Various Documents Daily Care Consumables Troubleshooting Operational Settings Appendix Glossary 176