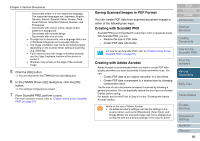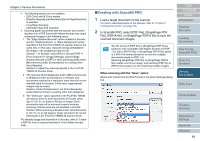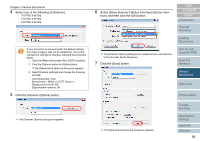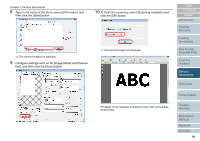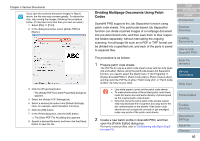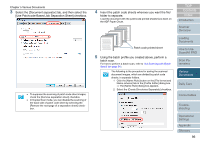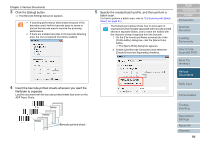Fujitsu 6670 Operator's Guide - Page 95
Dividing Multi Documents Using Patch Codes
 |
UPC - 097564307454
View all Fujitsu 6670 manuals
Add to My Manuals
Save this manual to your list of manuals |
Page 95 highlights
Chapter 5 Various Documents If you save the scanned document images in Step 8 above, the file size may increase greatly. To reduce the size, retry saving the images, following the procedure below. (It may take more time than you save as usual.) 1 Select [File] D [Print]. 2 In the dialog box below, select [Adobe PDF] at [Name]. 3 Click the [Properties] button. ⇒ The [Adobe PDF Document Properties] dialog box appears. 4 Select the [Adobe PDF Settings] tab. 5 Select a desired job option from [Default Settings]. Here, for example, select [Smallest File Size]. 6 Click the [OK] button. 7 In the [Print] dialog box, click the [OK] button. ⇒ The [Save PDF File As] dialog box appears. 8 Specify a desired file name, and then click the [Save] button to save the file. Dividing Multipage Documents Using Patch Codes ScandAll PRO supports the Job Separation function using patch code sheets. This patchcode-based Job Separation function can divide scanned images of a multipage document into pre-determined units, and then save them to their respective folders separately, without interrupting the ongoing scanning. A multi-page file such as in PDF or TIFF format can be divided into a specified unit, and each of the parts is saved to separate files. The procedure is as follows: 1 Prepare patch code sheets. The PDF file for use as a patch code sheet comes with two size types (A4 and Letter). Before using the patchcode-based Job Separation function, you need to select the [start] menu D [All Programs] D [Fujitsu ScandAll PRO] D [Patch Code (A4)] or [Patch Code (Letter)], and then print the PDF file of either "Patch Code (A4)" or "Patch Code (Letter)" as many as you need. ʂ • Use white paper to print out the patch code sheets. • To make photocopies of the printed patch code sheet, make the same size and same density of photocopies as the original patch code sheets. • Note that using the same patch code sheets repeatedly may decrease the recognition accuracy due to the dirt contaminated on the sheets. If the patch code sheets are not recognized correctly or get smudged, make new prints of the patch code sheets. 2 Create a new batch profile in ScandAll PRO, and then open the [Profile Editor] dialog box. For how to create profiles, refer to "3.8 Scanning with [Batch Scan]" (on page 61). TOP Contents Index Introduction Scanner Overview Loading Documents How to Use ScandAll PRO Scan Parameters Various Documents Daily Care Consumables Troubleshooting Operational Settings Appendix Glossary 95