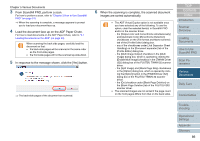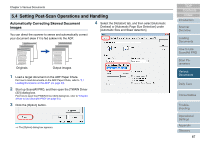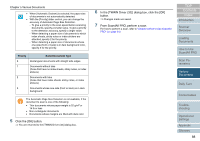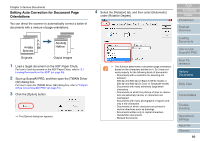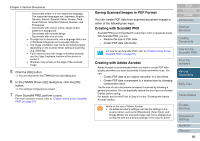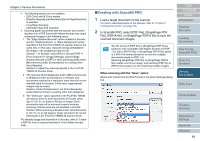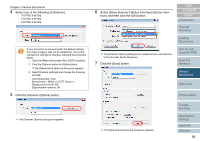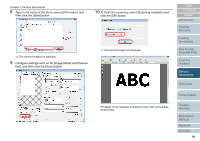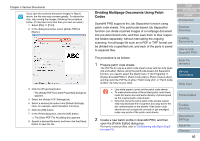Fujitsu 6670 Operator's Guide - Page 90
Saving Scanned Images in PDF Format - driver windows 10
 |
UPC - 097564307454
View all Fujitsu 6670 manuals
Add to My Manuals
Save this manual to your list of manuals |
Page 90 highlights
Chapter 5 Various Documents - Documents written in a non-supported language. The supported languages are: Japanese, English, German, French, Spanish, Italian, Korean, Traditional Chinese, Simplified Chinese, Russian, and Portuguese - Documents with uneven colors, design and/or patterns in background - Documents with intricate design - Documents with a lot of noise • To judge text in documents, use a language that is set in Windows's Regional and Language Options. • The image orientation may not be corrected properly depending on the scanner driver setting at scanning (e.g. dithering). • If you cannot correct the image orientation properly, use the Edge Emphasis function of the drivers to correct it. • Shadows may remain on the edge of the scanned image. 5 Click the [OK] button. ⇒ You are returned to the [TWAIN Driver (32)] dialog box. 6 In the [TWAIN Driver (32)] dialog box, click the [OK] button. ⇒ The settings configured are saved. 7 From ScandAll PRO, perform a scan. For how to perform a scan, refer to "Chapter 3 How to Use ScandAll PRO" (on page 51). Saving Scanned Images in PDF Format You can create PDF data from scanned document images in either of the following two ways: Creating with ScandAll PRO ScandAll PRO is recommended for scanning in color or grayscale mode. With ScandAll PRO, you can: • Reduce the size of PDF data • Create PDF data with facility For how to use ScandAll PRO, refer to "Chapter 3 How to Use ScandAll PRO" (on page 51). Creating with Adobe Acrobat Adobe Acrobat is recommended when you want to create PDF data quickly and when you scan documents in black-and-white mode. You can: • Create PDF data at an original resolution in a short time • Create PDF data compressed to a desired size by changing compression rates The file size of color documents increases if scanned by following a general procedure. You can drastically reduce the size if you run Acrobat Distiller before saving. For details, see the HINT box in Step 10 of the "Creating with Adobe Acrobat" section. ʂ Notes on the use of Adobe Acrobat • As Adobe Acrobat's settings override the settings in the scanner driver, such as for [Resolution], [Scan Type], and [Image Mode], the scanned image may not be displayed as configured with the previous settings in the scanner driver. TOP Contents Index Introduction Scanner Overview Loading Documents How to Use ScandAll PRO Scan Parameters Various Documents Daily Care Consumables Troubleshooting Operational Settings Appendix Glossary 90