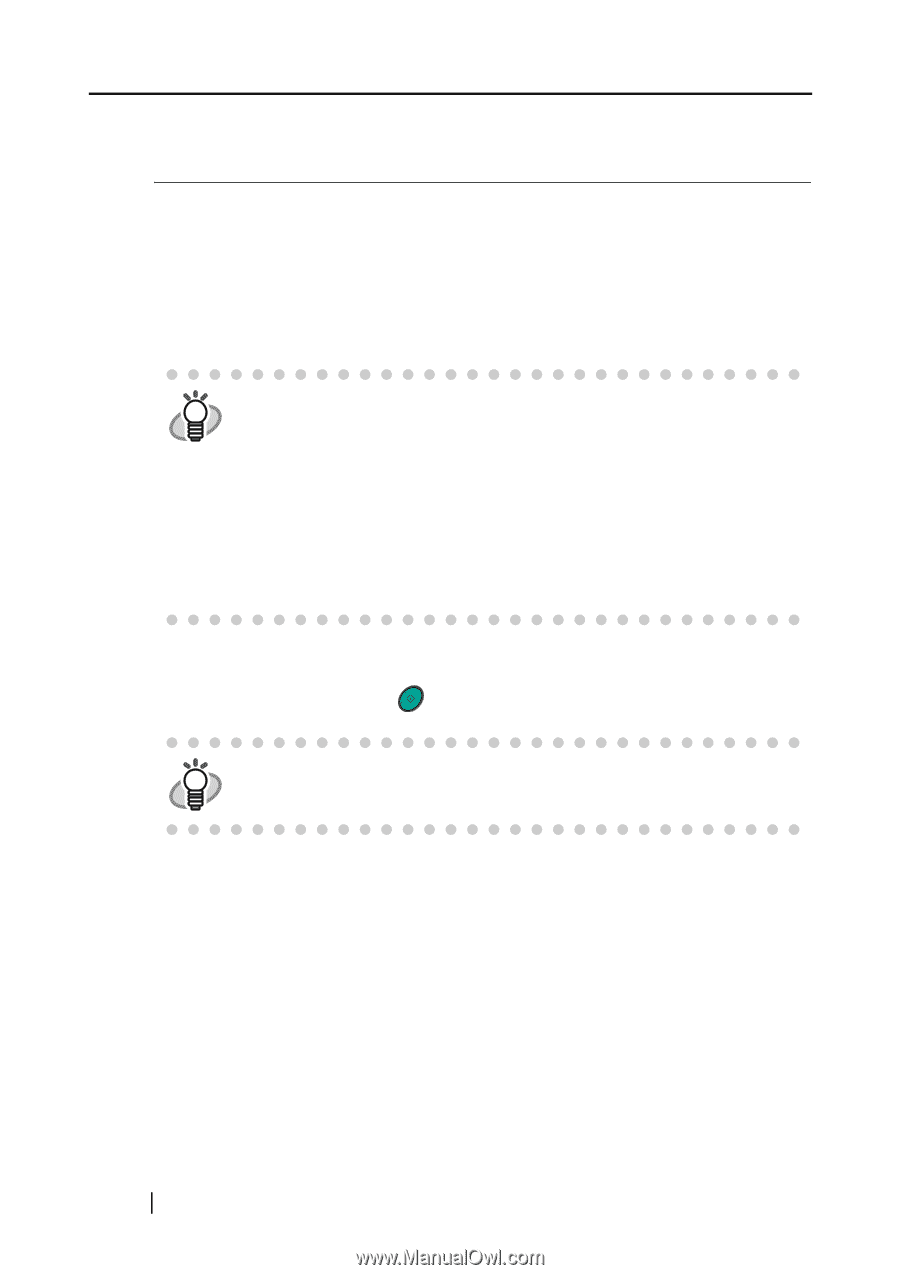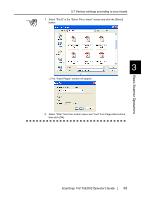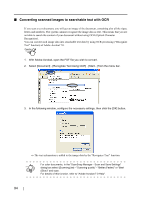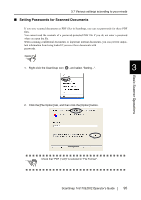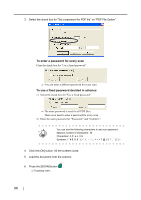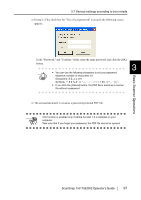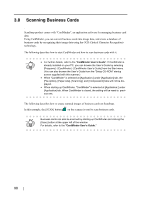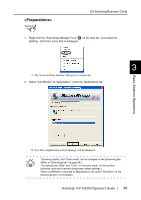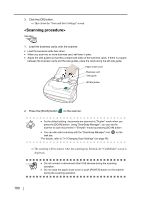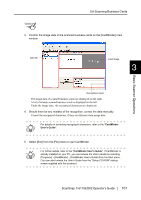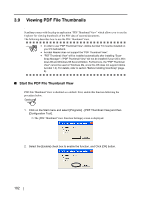Fujitsu Fi-5110EOX2 Operating Guide - Page 116
Scanning Business Cards
 |
View all Fujitsu Fi-5110EOX2 manuals
Add to My Manuals
Save this manual to your list of manuals |
Page 116 highlights
3.8 Scanning Business Cards ScanSnap product comes with "CardMinder", an application software for managing business card data. Using CardMinder, you can convert business cards into image data, and create a database of business cards by recognizing their image data using the OCR (Optical Character Recognition) technology. The following describes how to start CardMinder and how to scan business cards with it. • For further details, refer to the "CardMinder User's Guide". If CardMinder is HINT already installed on your PC, you can browse the User's Guide by selecting [Programs] - [CardMinder] - [CardMinder User's Guide] from the Start menu. (You can also browse the User's Guide from the "Setup CD-ROM" startup screen supplied with this scanner.) • When "CardMinder" is selected at [Application:] under [Application] tab, the [File option], [Paper size], [Scanning], and [Compression] tabs will not be displayed. • When starting up CardMinder, "CardMinder" is selected at [Application:] under [Application] tab. When CardMinder is closed, the setting will be reset to previous one. The following describes how to create scanned images of business cards on ScanSnap. SCAN In this example, the [SCAN] button on the scanner is used to scan business cards. Business cards can also be scanned by starting up CardMinder and clicking the HINT [Scan] button at the upper left of the window. For details, refer to the "CardMinder User's Guide." 98