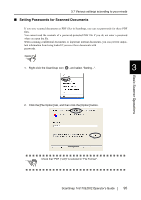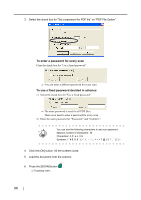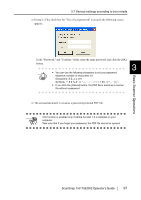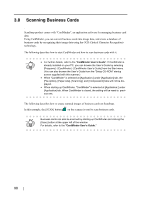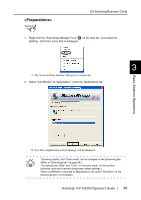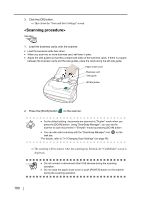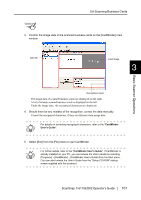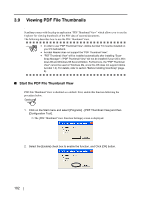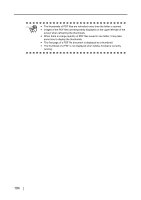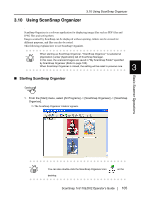Fujitsu Fi-5110EOX2 Operating Guide - Page 118
<Scanning procedure>, Click the [OK] button., Load the business cards onto the scanner.
 |
View all Fujitsu Fi-5110EOX2 manuals
Add to My Manuals
Save this manual to your list of manuals |
Page 118 highlights
3. Click the [OK] button. ⇒ This closes the "Scan and Save Settings" screen. Operation 1. Load the business cards onto the scanner. • Load the business cards face down. • When you scan two or more business card, set them in piles. • Adjust the side guides so that they contact both sides of the business cards. If there is a space between the business cards and the side guides, place the cards along the left side guide. Paper chute cover Business card Side guide [SCAN] button SCAN 2. Press the [SCAN] button on the scanner. • As the default setting, documents are scanned at "Duplex" mode when you HINT press the [SCAN] button. Using "ScanSnap Manager", you can set the scanner to scan documents in "Simplex" mode by pressing [SCAN] button. • You can also start scanning with the "ScanSnap Manager" icon S on the task bar. *For details, refer to "3.4 Changing Scan Settings" (on page 46). ⇒ The scanning will be started. After the scanning has finished, the "CardMinder" screen is displayed. ATTENTION • Do not connect or disconnect other USB devices during the scanning operation. • Do not close the paper chute cover or push [POWER] button on the scanner during the scanning operation. 100