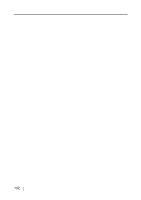Fujitsu Fi-5110EOX2 Operating Guide - Page 145
Troubleshooting Checklist, ScanSnap, fi-5110EOX2 Operator's Guide, Symptom, Check This Item, Remedy
 |
View all Fujitsu Fi-5110EOX2 manuals
Add to My Manuals
Save this manual to your list of manuals |
Page 145 highlights
5.2 Troubleshooting Checklist Symptom Scanning does not start. Vertical lines appear in the scanned image. The scanned image shifts or is distorted. The image scanned is too light or too dark. Check This Item Is the USB cable connected correctly? Does the LED light blink repeatedly? Is ScanSnap Manager started? (If ScanSnap Manager is started up successfully, the "ScanSnap Manager" icon S appears on the task bar.) Is ScanSnap Manager running normally? (If ScanSnap Manager is not running normally, the "ScanSnap Manager" icon in the task bar is displayed as S .) Is the "Scan and Save Settings" window still displayed? Is the inside of the ADF dirty? Is the document loaded correctly? Is the "Brightness (Black and White scanning only)" setting on [Option...] of the [Scanning] tab set to extremely Light or Dark? Remedy Connect the USB cable correctly. (When a hub is used, check the hub's power supply.) Disconnect and then re-connect the AC cable and AC adapter. (*Please wait at least 5 seconds before reconnecting the AC or USB cable) If the "ScanSnap Manager" icon is not displayed, select from the [Start] menu [Programs] - [SnanSnap Manager] - [ScanSnap Manager] to start up ScanSnap Manager. Please perform the following: 1. Perform "Scan for hardware changes" or "Refresh" from Device Manager.(*1) If the situation does not improve, perform step 2. 2. Disconnect and re.connect the AC cable and AC adapter (Please wait at least 5 seconds before turning on the power again). If this does not change the state, perform step 3. 3. If a USB hub is being used, directly connect ScanSnap to your PC. If this does not change the state, perform step 4. 4. If your PC has multiple USB ports, connect ScanSnap with other port(s). If this does not change the state, perform step 5. 5. Restart your PC. If none of the above operations resolve the problem, uninstall and re-install ScanSnap Manager following the procedure given at (*2). Close the "Scan and Save Settings" window, and scan the document. Clean the inside of the ADF following the instructions in "6 Daily Care" (page 133). Load the document correctly. Adjust "Brightness" at [Scanning] - [Option...] in the "Scan and Save Settings" window. Troubleshooting 5 ScanSnap fi-5110EOX2 Operator's Guide 127