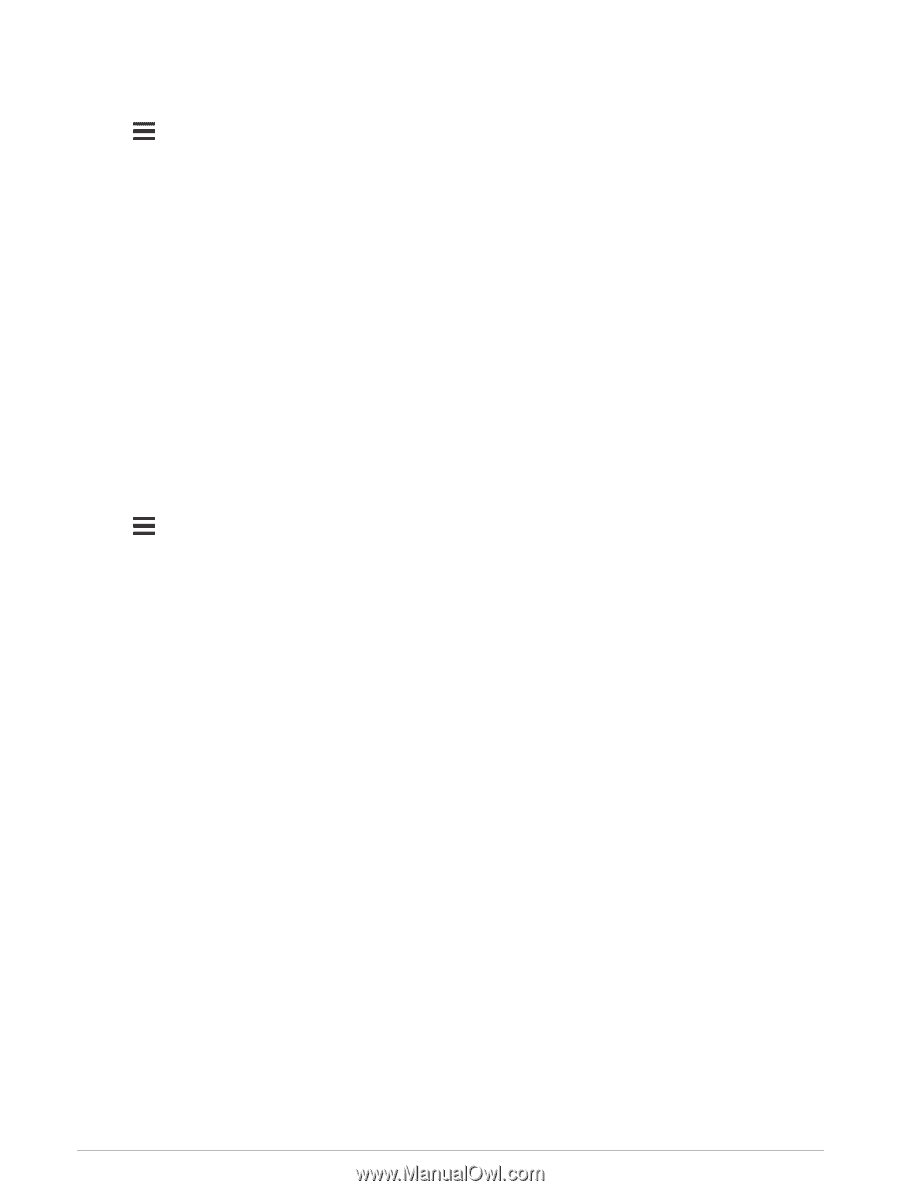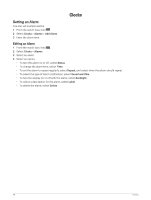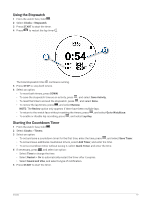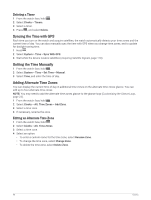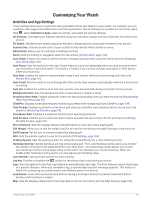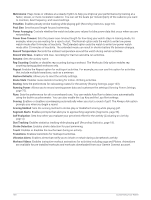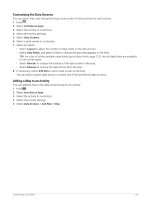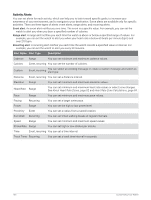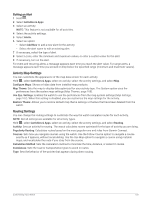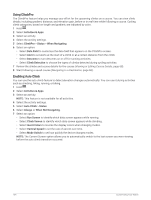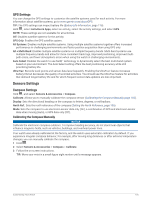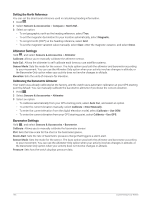Garmin Forerunner 955 Solar Owners Manual - Page 109
Customizing the Data Screens, Adding a Map to an Activity, Activities & Apps, Data Screens, Layout
 |
View all Garmin Forerunner 955 Solar manuals
Add to My Manuals
Save this manual to your list of manuals |
Page 109 highlights
Customizing the Data Screens You can show, hide, and change the layout and content of data screens for each activity. 1 Hold . 2 Select Activities & Apps. 3 Select the activity to customize. 4 Select the activity settings. 5 Select Data Screens. 6 Select a data screen to customize. 7 Select an option: • Select Layout to adjust the number of data fields on the data screen. • Select Data Fields, and select a field to change the data that appears in the field. TIP: For a list of all the available data fields, go to (Data Fields, page 122). Not all data fields are available for all activity types. • Select Reorder to change the location of the data screen in the loop. • Select Remove to remove the data screen from the loop. 8 If necessary, select Add New to add a data screen to the loop. You can add a custom data screen, or select one of the predefined data screens. Adding a Map to an Activity You can add the map to the data screens loop for an activity. 1 Hold . 2 Select Activities & Apps. 3 Select the activity to customize. 4 Select the activity settings. 5 Select Data Screens > Add New > Map. Customizing Your Watch 101