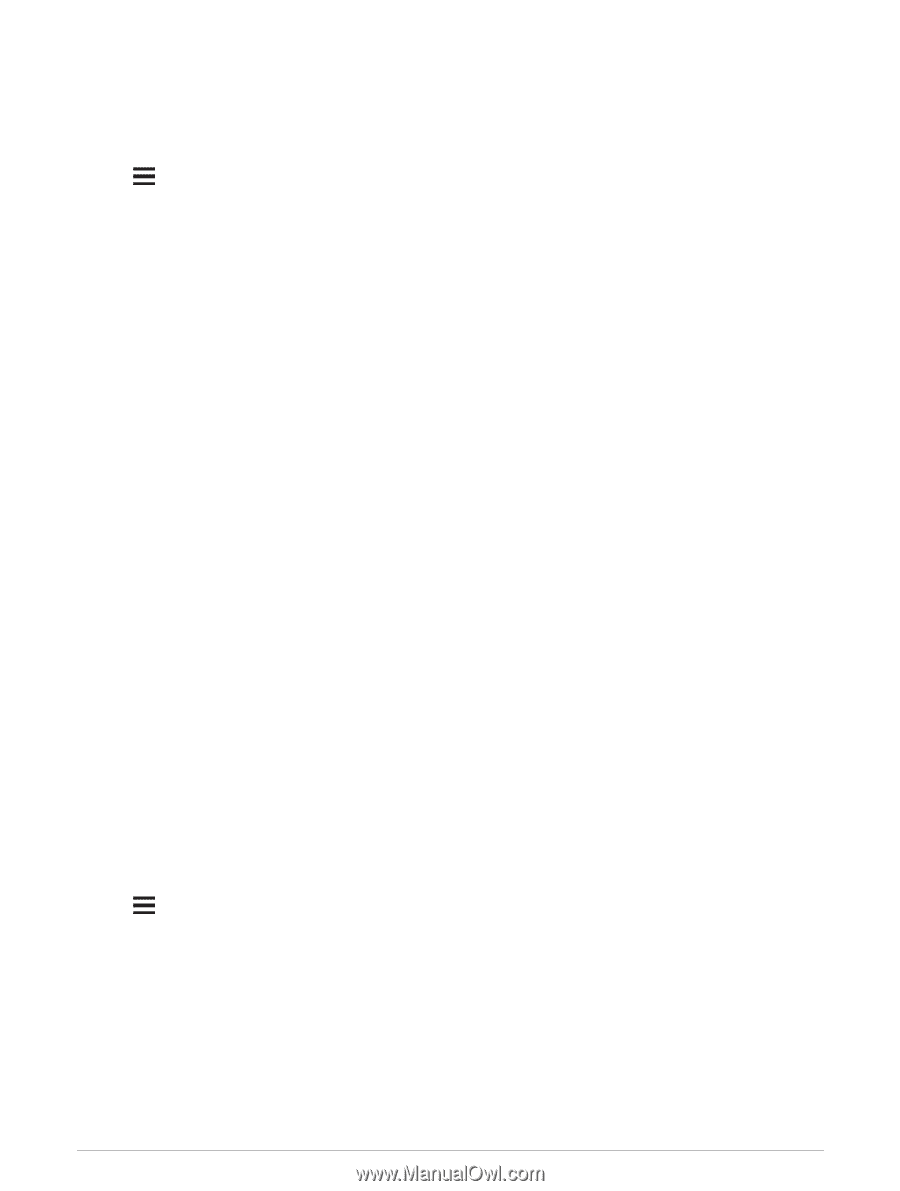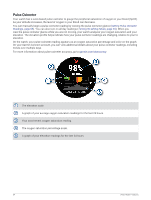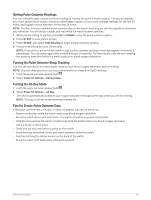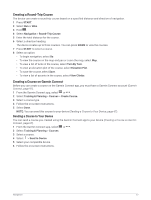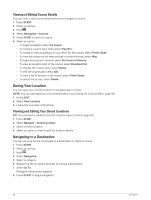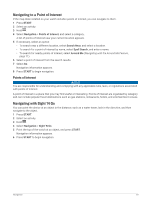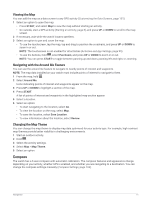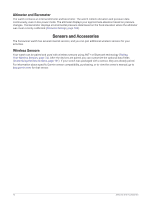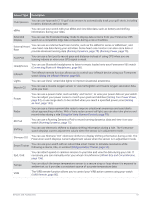Garmin Forerunner 955 Solar Owners Manual - Page 76
Viewing or Editing Course Details, Saving Your Location, Viewing and Editing Your Saved Locations
 |
View all Garmin Forerunner 955 Solar manuals
Add to My Manuals
Save this manual to your list of manuals |
Page 76 highlights
Viewing or Editing Course Details You can view or edit course details before you navigate a course. 1 Press START. 2 Select an activity. 3 Hold . 4 Select Navigation > Courses. 5 Press START to select a course. 6 Select an option: • To begin navigation, select Do Course. • To create a custom pace band, select PacePro. • To create or view an analysis of your effort for the course, select Power Guide. • To view the course on the map and pan or zoom the map, select Map. • To begin the course in reverse, select Do Course in Reverse. • To view an elevation plot of the course, select Elevation Plot. • To change the course name, select Name. • To edit the course path, select Edit. • To view a list of ascents in the course, select View Climbs. • To delete the course, select Delete. Saving Your Location You can save your current location to navigate back to it later. NOTE: You can add options to the controls menu (Customizing the Controls Menu, page 43). 1 Hold LIGHT. 2 Select Save Location. 3 Follow the on-screen instructions. Viewing and Editing Your Saved Locations TIP: You can save a location from the controls menu (Controls, page 40). 1 Press START. 2 Select Navigate > Saved Locations. 3 Select a saved location. 4 Select an option to view or edit the location details. Navigating to a Destination You can use your device to navigate to a destination or follow a course. 1 Press START. 2 Select an activity. 3 Hold . 4 Select Navigation. 5 Select a category. 6 Respond to the on-screen prompts to choose a destination. 7 Select Go To. Navigation information appears. 8 Press START to begin navigation. 68 Navigation