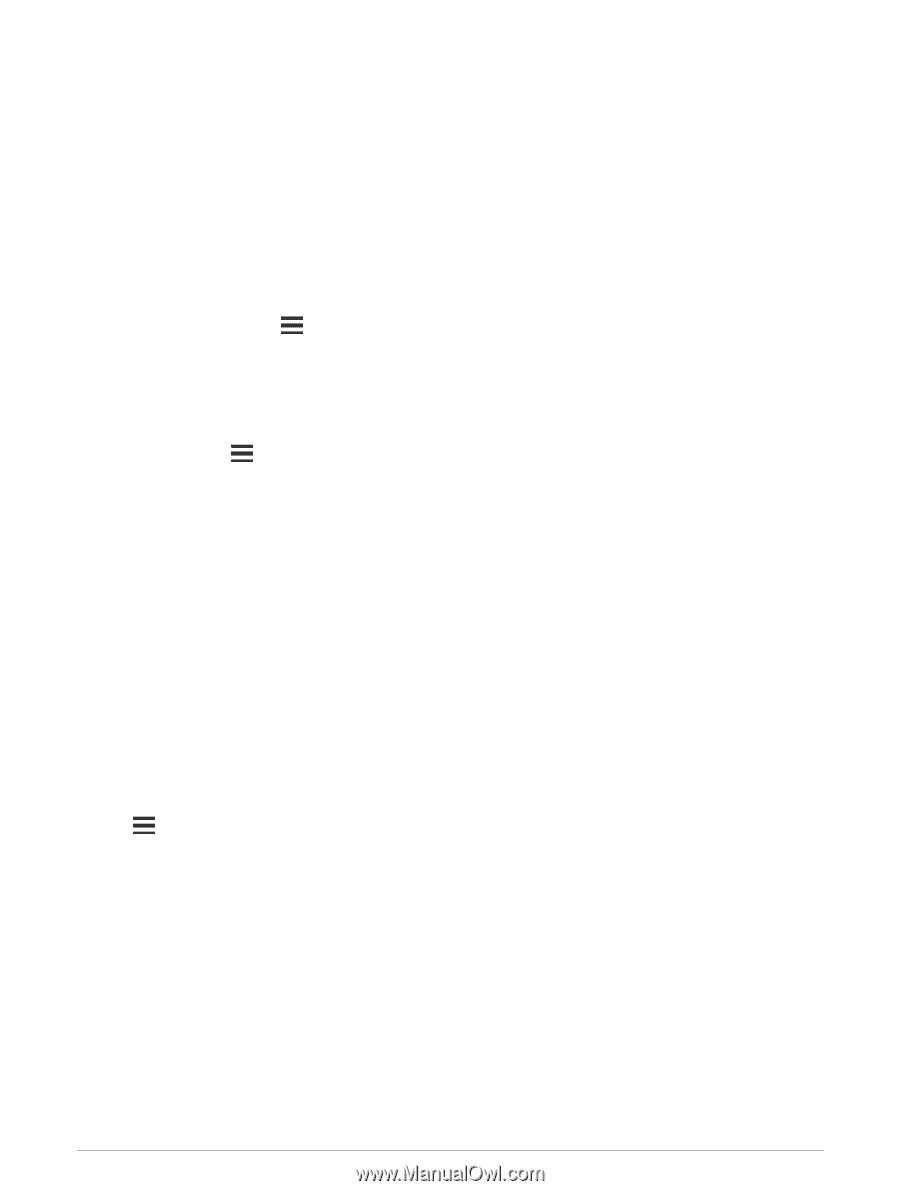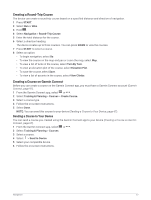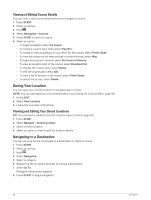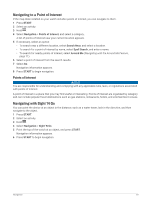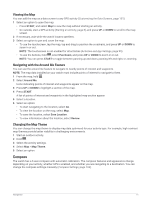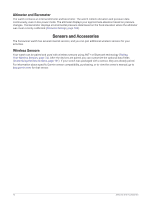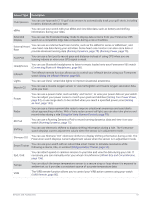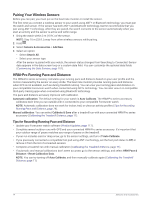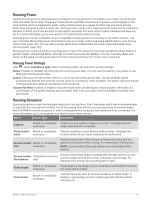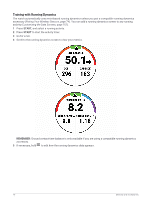Garmin Forerunner 955 Solar Owners Manual - Page 79
Viewing the Map, Navigating with the Around Me Feature, Changing the Map Theme, Compass
 |
View all Garmin Forerunner 955 Solar manuals
Add to My Manuals
Save this manual to your list of manuals |
Page 79 highlights
Viewing the Map You can add the map as a data screen to any GPS activity (Customizing the Data Screens, page 101). 1 Select an option to open the map: • Press START, and select Map to view the map without starting an activity. • Go outside, start a GPS activity (Starting an Activity, page 3), and press UP or DOWN to scroll to the map screen. 2 If necessary, wait while the watch locates satellites. 3 Select an option to pan and zoom the map: • To use the touchscreen, tap the map, tap and drag to position the crosshairs, and press UP or DOWN to zoom in or out. NOTE: The touchscreen is not enabled for all activities (Activities and App Settings, page 99). • To use the buttons, hold , select Pan/Zoom, and press UP or DOWN to zoom in or out. NOTE: You can press START to toggle between panning up and down, panning left and right, or zooming. Navigating with the Around Me Feature You can use the around me feature to navigate to nearby points of interest and waypoints. NOTE: The map data installed on your watch must include points of interest to navigate to them. 1 From the map, hold . 2 Select Around Me. Icons indicating points of interest and waypoints appear on the map. 3 Press UP or DOWN to highlight a section of the map. 4 Press START. A list of points of interest and waypoints in the highlighted map section appear. 5 Select a location. 6 Select an option: • To start navigating to the location, select Go. • To view the location on the map, select Map. • To save the location, select Save Location. • To view information about the location, select Review. Changing the Map Theme You can change the map theme to display map data optimized for your activity type. For example, high contrast map themes provide better visibility in challenging environments. 1 Start an outdoor activity. 2 Hold . 3 Select the activity settings. 4 Select Map > Map Theme. 5 Select an option. Compass The watch has a 3-axis compass with automatic calibration. The compass features and appearance change depending on your activity, whether GPS is enabled, and whether you are navigating to a destination. You can change the compass settings manually (Compass Settings, page 105). Navigation 71