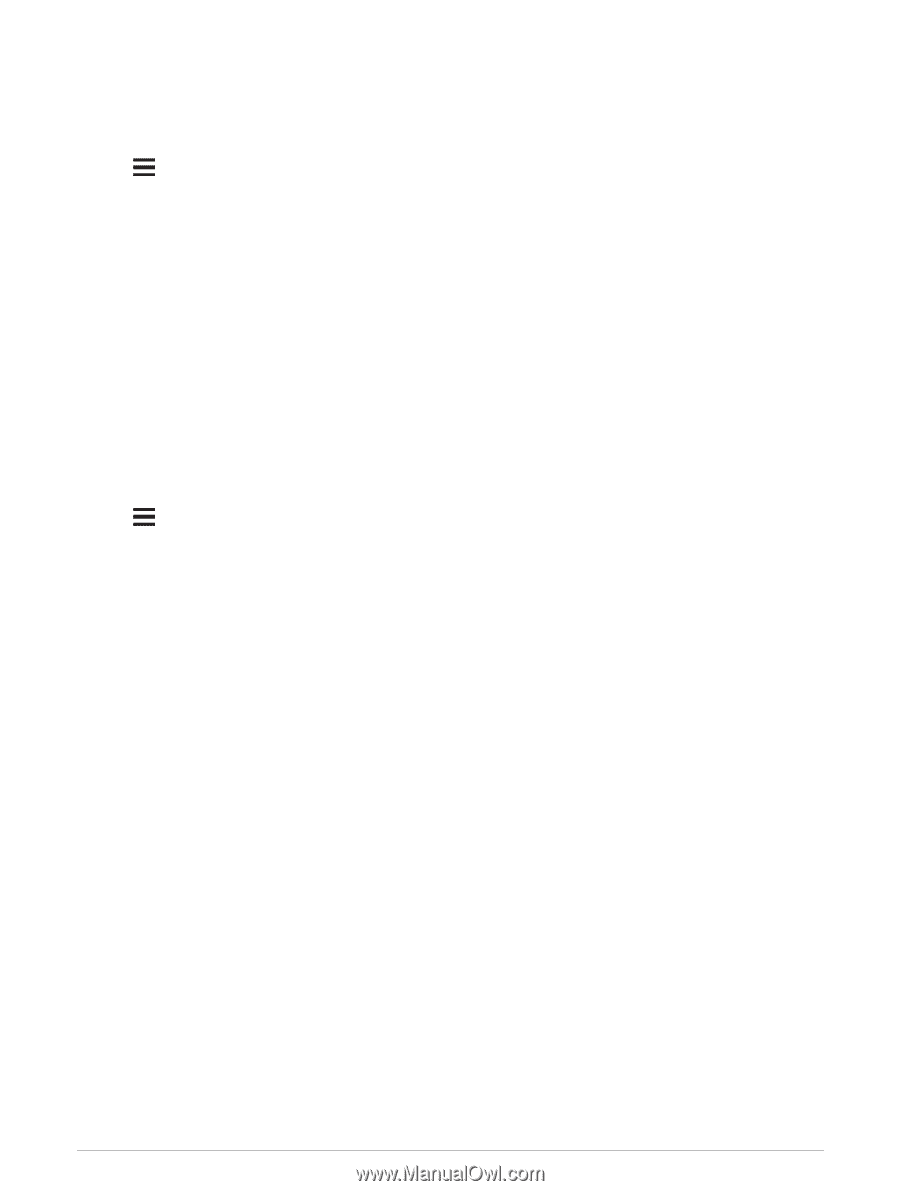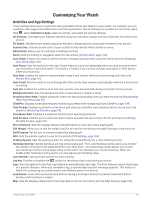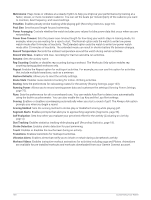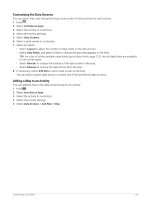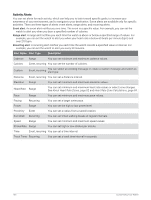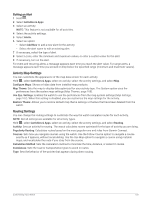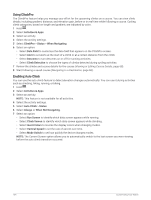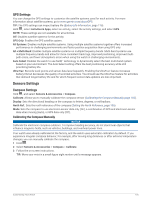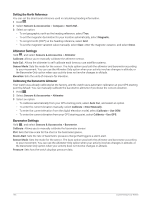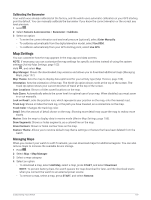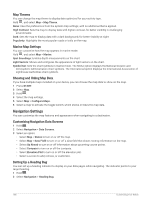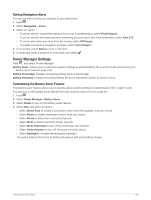Garmin Forerunner 955 Solar Owners Manual - Page 112
Using ClimbPro, Enabling Auto Climb, When Not Navigating
 |
View all Garmin Forerunner 955 Solar manuals
Add to My Manuals
Save this manual to your list of manuals |
Page 112 highlights
Using ClimbPro The ClimbPro feature helps you manage your effort for the upcoming climbs on a course. You can view climb details, including gradient, distance, and elevation gain, before or in real time while following a course. Cycling climb categories, based on length and gradient, are indicated by color. 1 Hold . 2 Select Activities & Apps. 3 Select an activity. 4 Select the activity settings. 5 Select ClimbPro > Status > When Navigating. 6 Select an option: • Select Data Field to customize the data field that appears on the ClimbPro screen. • Select Alert to set alerts at the start of a climb or at a certain distance from the climb. • Select Descents to turn descents on or off for running activities. • Select Climb Detection to choose the types of climbs detected during cycling activities. 7 Review the climbs and course details for the course (Viewing or Editing Course Details, page 68). 8 Start following a saved course (Navigating to a Destination, page 68). Enabling Auto Climb You can use the auto climb feature to detect elevation changes automatically. You can use it during activities such as climbing, hiking, running, or biking. 1 Hold . 2 Select Activities & Apps. 3 Select an activity. NOTE: This feature is not available for all activities. 4 Select the activity settings. 5 Select Auto Climb > Status. 6 Select Always or When Not Navigating. 7 Select an option: • Select Run Screen to identify which data screen appears while running. • Select Climb Screen to identify which data screen appears while climbing. • Select Invert Colors to reverse the display colors when changing modes. • Select Vertical Speed to set the rate of ascent over time. • Select Mode Switch to set how quickly the device changes modes. NOTE: The Current Screen option allows you to automatically switch to the last screen you were viewing before the auto climb transition occurred. 104 Customizing Your Watch