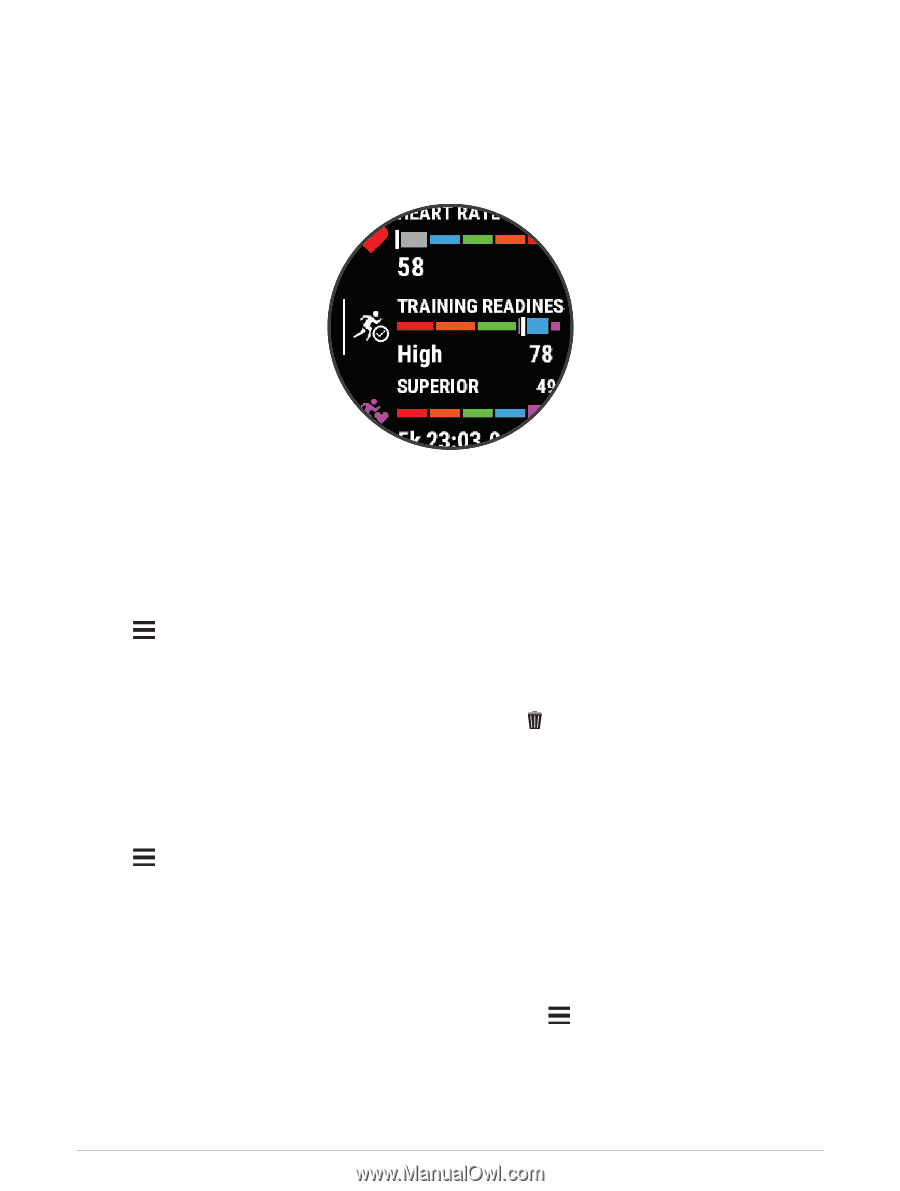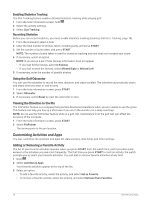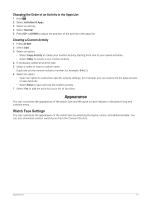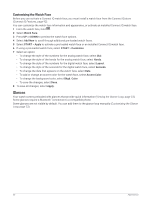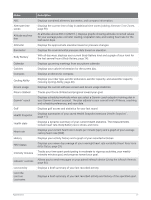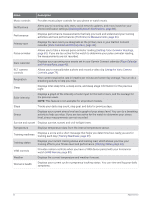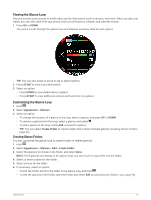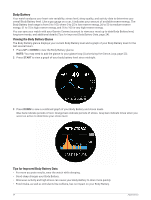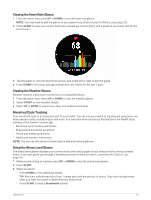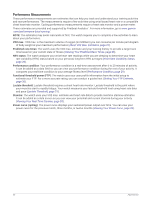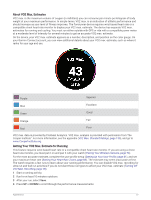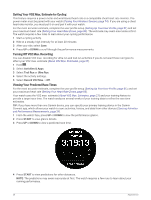Garmin Forerunner 955 Solar Owners Manual - Page 31
Viewing the Glance Loop, Creating Glance Folders
 |
View all Garmin Forerunner 955 Solar manuals
Add to My Manuals
Save this manual to your list of manuals |
Page 31 highlights
Viewing the Glance Loop Glances provide quick access to health data, activity information, built-in sensors, and more. When you pair your watch, you can view data from your phone, such as notifications, weather, and calendar events. 1 Press UP or DOWN. The watch scrolls through the glance loop and displays summary data for each glance. TIP: You can also swipe to scroll or tap to select options. 2 Press START to view more information. 3 Select an option: • Press DOWN to view details about a glance. • Press START to view additional options and functions for a glance. Customizing the Glance Loop 1 Hold . 2 Select Appearance > Glances. 3 Select an option: • To change the location of a glance in the loop, select a glance, and press UP or DOWN. • To remove a glance from the loop, select a glance, and select . • To add a glance to the loop, select Add, and select a glance. TIP: You can select Create Folder to create folders that contain multiple glances (Creating Glance Folders, page 23). Creating Glance Folders You can customize the glance loop to create folders of related glances. 1 Hold . 2 Select Appearance > Glances > Add > Create Folder. 3 Select the glances to include in the folder, and select Done. NOTE: If the glances are already in the glance loop, you can move or copy them into the folder. 4 Select or enter a name for the folder. 5 Select an icon for the folder. 6 If necessary, select an option: • To edit the folder, scroll to the folder in the glance loop, and hold . • To edit the glances in the folder, open the folder and select Edit (Customizing the Glance Loop, page 23). Appearance 23