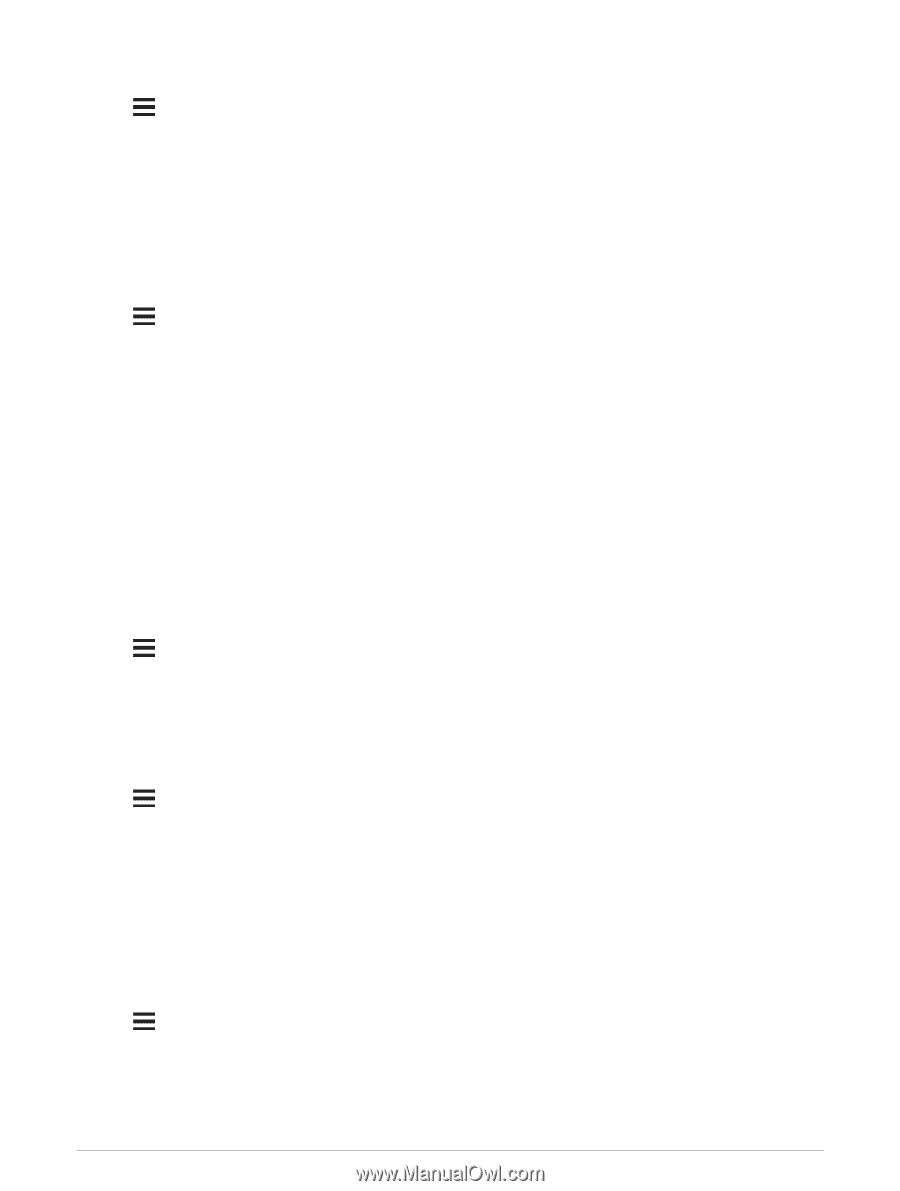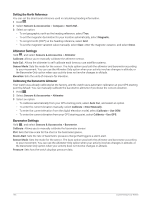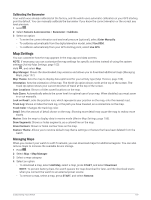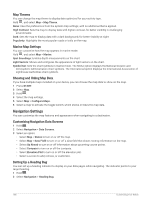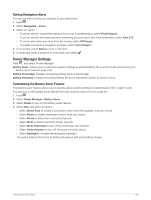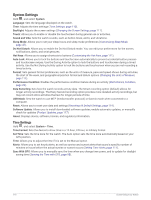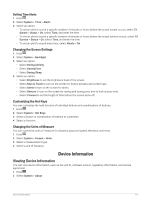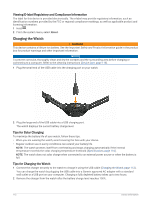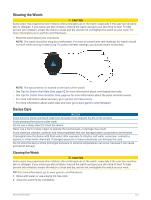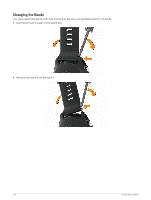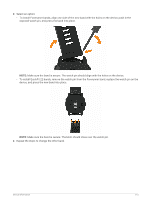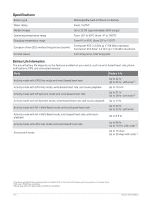Garmin Forerunner 955 Solar Owners Manual - Page 119
Setting Time Alerts, Changing the Screen Settings, Customizing the Hot Keys
 |
View all Garmin Forerunner 955 Solar manuals
Add to My Manuals
Save this manual to your list of manuals |
Page 119 highlights
Setting Time Alerts 1 Hold . 2 Select System > Time > Alerts. 3 Select an option: • To set an alert to sound a specific number of minutes or hours before the actual sunset occurs, select Til Sunset > Status > On, select Time, and enter the time. • To set an alert to sound a specific number of minutes or hours before the actual sunrise occurs, select Til Sunrise > Status > On, select Time, and enter the time. • To set an alert to sound every hour, select Hourly > On. Changing the Screen Settings 1 Hold . 2 Select System > Backlight. 3 Select an option: • Select During Activity. • Select General Use. • Select During Sleep. 4 Select an option: • Select Brightness to set the brightness level of the screen. • Select Keys & Touch to turn on the screen for button presses and screen taps. • Select Alerts to turn on the screen for alerts. • Select Gesture to turn on the screen by raising and turning your arm to look at your wrist. • Select Timeout to set the length of time before the screen turns off. Customizing the Hot Keys You can customize the hold function of individual buttons and combinations of buttons. 1 Hold . 2 Select System > Hot Keys. 3 Select a button or combination of buttons to customize. 4 Select a function. Changing the Units of Measure You can customize units of measure for distance, pace and speed, elevation, and more. 1 Hold . 2 Select System > Format > Units. 3 Select a measurement type. 4 Select a unit of measure. Device Information Viewing Device Information You can view device information, such as the unit ID, software version, regulatory information, and license agreement. 1 Hold . 2 Select System > About. Device Information 111