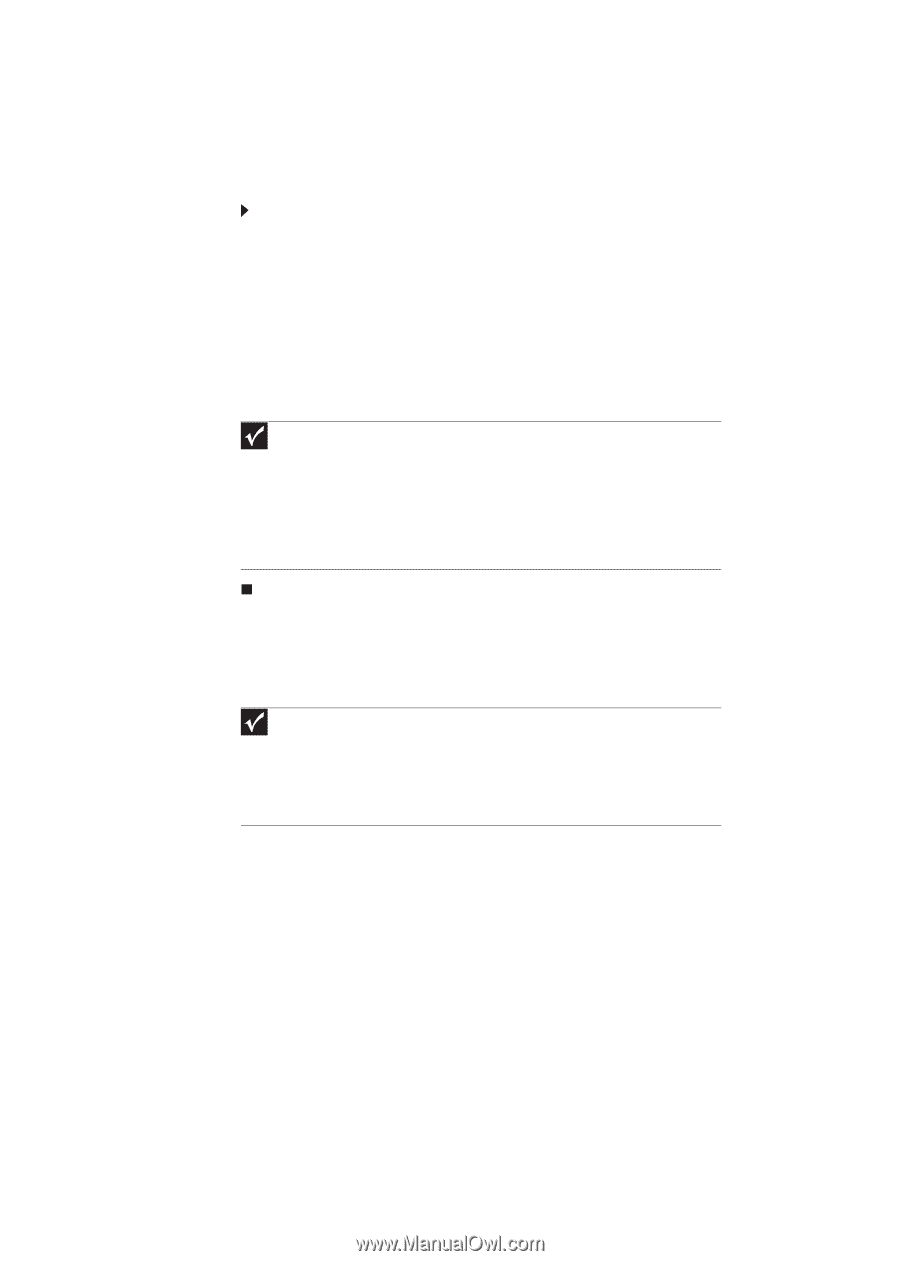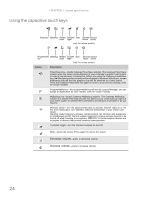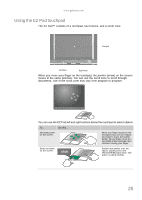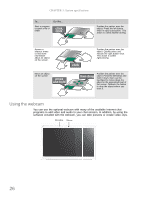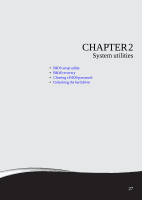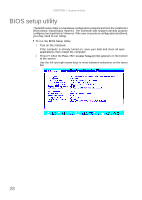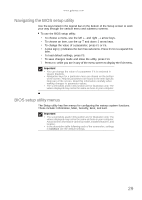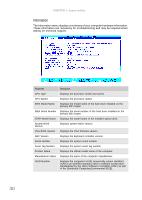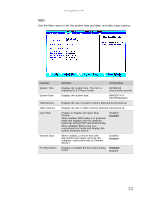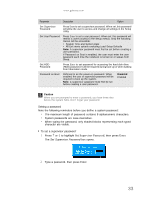Gateway NV-53A Service Guide - Page 35
Navigating the BIOS setup utility, BIOS setup utility menus, These include: Information, Main - not booting
 |
View all Gateway NV-53A manuals
Add to My Manuals
Save this manual to your list of manuals |
Page 35 highlights
www.gateway.com Navigating the BIOS setup utility Use the keys listed in the legend bar on the bottom of the Setup screen to work your way through the various menu and submenu screens. To use the BIOS setup utility: • To choose a menu, use the left ← and right → arrow keys. • To choose an item, use the up ↑ and down ↓ arrow keys. • To change the value of a parameter, press F5 or F6. • A plus sign (+) indicates the item has sub-items. Press ENTER to expand this item. • To load default settings, press F9. • To save changes made and close the utility, press F10. 1 Press ESC while you are in any of the menu screen to display the Exit menu. Important • You can change the value of a parameter if it is enclosed in square brackets. • Navigation keys for a particular menu are shown on the bottom of the screen. Help for parameters are found in the Item Specific Help part of the screen. Read this information carefully when making changes to parameter values. • The screenshots used in this section are for illustration only. The values displayed may not be the same as those in your computer. BIOS setup utility menus The Setup utility has five menus for configuring the various system functions. These include: Information, Main, Security, Boot, and Exit. Important • The screenshots used in this section are for illustration only. The values displayed may not be the same as those in your computer. Actual screen information varies by model, installed features, and location. • In the descriptive table following each of the screenshot, settings in boldface are the default settings. 29